Les marges se déplacent automatiquement vers le retrait (Microsoft Word)
Lorsque Wayne crée un nouveau document, il a des marges d’un demi-pouce de tous les côtés. Pourtant, quand il commence à indenter une seule fois, il remarque que la marge gauche se déplace là où il a indenté. Puis il commence la bataille pour que les marges restent là où il les veut. Wayne se demande ce qui se passe.
Avant de discuter de ce qui peut se passer dans la situation de Wayne, c’est une bonne idée de comprendre la différence entre les marges et les retraits. Une marge, dans Word, est l’espace laissé autour de l’extérieur d’un document. Par exemple, vous pouvez avoir des marges d’un demi-pouce définies, ce qui définit l’espace blanc sur tous les côtés du document. Les marges peuvent être modifiées section par section dans un document.
Les retraits sont appliqués aux paragraphes et sont cumulatifs avec les marges. Par exemple, si vous avez une marge d’un demi-pouce et que vous indentez un paragraphe d’un demi-pouce, il y aura un pouce complet d’espace blanc à gauche du paragraphe. Si tous les paragraphes d’une page ont le même retrait d’un demi-pouce, il est facile de penser que la marge de la page a changé, mais ce n’est pas le cas – la marge est toujours définie sur un demi-pouce.
Comme il est facile de confondre les marges et les retraits, il est important de comprendre ce qui se passe avec votre propre document. Le moyen le plus simple de vérifier votre marge consiste à utiliser la boîte de dialogue Mise en page. Pour afficher la boîte de dialogue, affichez l’onglet Mise en page ou Mise en page du ruban (selon votre version de Word) et cliquez sur la petite icône dans le coin inférieur droit du groupe Mise en page. (Voir la figure 1.)
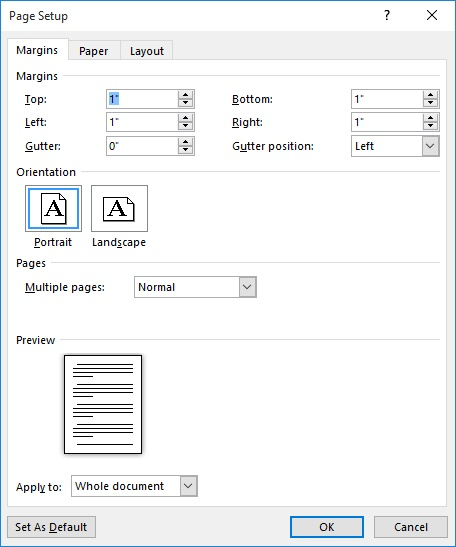
Figure 1. L’onglet Marges de la boîte de dialogue Mise en page.
Notez la zone Marges, en haut de la page. Les paramètres ici indiquent les marges de la page pour la section actuelle du document. Dans le cas de Wayne, lorsqu’il est préoccupé par la marge de gauche, il doit noter le paramètre Gauche dans la boîte de dialogue. (Notez-le simplement sur une feuille de papier.) Une fois terminé, vous pouvez cliquer sur OK (si vous avez apporté des modifications aux marges) ou sur Annuler (si vous n’avez effectué aucune modification).
Pour vérifier le retrait d’un paragraphe, placez simplement le point d’insertion dans le paragraphe que vous souhaitez vérifier. (Vous pouvez sélectionner le paragraphe entier, mais ce n’est vraiment pas nécessaire. Assurez-vous simplement que le point d’insertion se trouve dans le paragraphe.) Ensuite, affichez la boîte de dialogue Paragraphe. Pour ce faire, affichez l’onglet Accueil du ruban et cliquez sur la petite icône dans le coin inférieur droit du groupe Paragraphe. (Voir la figure 2.)
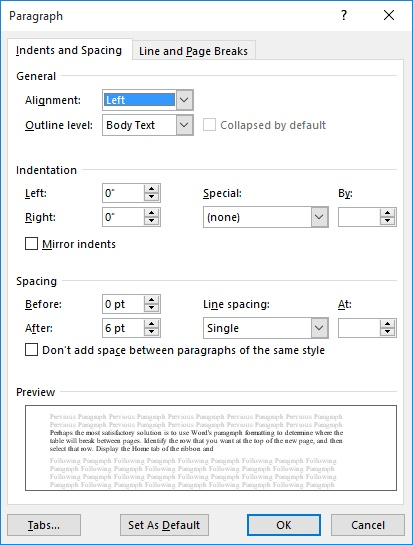
Figure 2. La boîte de dialogue Paragraphe.
Notez la zone d’indentation près du centre de la boîte de dialogue. C’est ici que les retraits gauche et droit peuvent être définis pour le paragraphe. Dans le cas de Wayne, il devrait noter le paramètre Left. C’est le paramètre Gauche dans la boîte de dialogue Mise en page, ajouté au paramètre Gauche dans la boîte de dialogue Paragraphe, qui spécifie la quantité d’espace blanc qui apparaît à gauche de ce paragraphe particulier.
Si le retrait du paragraphe ne correspond pas à ce que vous attendez, vous pouvez modifier le paramètre Gauche et cliquer sur OK. (Si vous n’apportez aucune modification, cliquez simplement sur Annuler.) Notez que toutes les modifications que vous apportez n’affectent que le paragraphe dans lequel se trouve le pointeur d’insertion.
Si le paramètre Gauche était plus grand que souhaité, il est très possible que Word ne comprenne simplement pas votre utilisation de la touche Tab. Pour de nombreuses personnes qui viennent d’un arrière-plan de frappe (utilisant des machines à écrire), vous appuyez sur la touche Tab pour mettre en retrait la première ligne d’un paragraphe. Word, d’un autre côté, interprète peut-être cette pression sur la touche Tab comme un désir de mettre en retrait le paragraphe entier. Vous pouvez modifier ce comportement en suivant ces étapes:
-
Affichez la boîte de dialogue Options Word. (Dans Word 2007, cliquez sur le bouton Office, puis sur Options Word. Dans Word 2010 et les versions ultérieures, affichez l’onglet Fichier du ruban, puis cliquez sur Options.)
-
Sur le côté gauche de la boîte de dialogue, cliquez sur Vérification.
-
Cliquez sur le bouton Options de correction automatique. Word affiche la boîte de dialogue Correction automatique.
-
Assurez-vous que l’onglet Mise en forme automatique au cours de la frappe est affiché. (Voir la figure 3.)
-
Assurez-vous que l’option Définir le retrait à gauche et au premier retrait avec tabulations et espaces arrière est désactivée.
-
Cliquez sur OK pour fermer la boîte de dialogue Correction automatique.
-
Cliquez sur OK pour fermer la boîte de dialogue Options Word.
C’est ce paramètre (étape 5) qui contrôle le comportement de la touche Tab.
La suppression du paramètre permet à la touche Tabulation de fonctionner comme prévu, ce qui signifie qu’elle ne déplace pas le retrait pour tout le paragraphe. Cela signifie également que vos «marges», pour ainsi dire, ne doivent pas sembler bouger lorsque vous créez votre document.
WordTips est votre source pour une formation Microsoft Word rentable.
(Microsoft Word est le logiciel de traitement de texte le plus populaire au monde.) Cette astuce (4365) s’applique à Microsoft Word 2007, 2010, 2013 et 2016.