Bordure gauche manquante (Microsoft Word)
John a écrit sur un problème qu’il avait avec l’impression de ses graphiques. Il semble que la bordure gauche de ses graphiques manque toujours, et il ne sait pas comment le faire imprimer.
La première chose à faire est de s’assurer que vous avez vraiment une bordure gauche appliquée au graphique. Cela peut impliquer de déterminer où la frontière existe réellement. Cliquez avec le bouton droit sur le graphique, puis choisissez Format de l’image dans le menu contextuel résultant. Utilisez les contrôles qui apparaissent dans la boîte de dialogue (Word 2007 et 2010) ou dans le volet Office (Word 2013 ou versions ultérieures) pour déterminer si le paramètre Ligne est activé pour le graphique. Le paramètre Ligne peut être activé ou désactivé, et s’il est activé, il sera appliqué aux quatre côtés du graphique.
Un autre endroit où la bordure pourrait être définie est le paragraphe lui-même, si le graphique est inséré « en ligne » avec le texte. Placez le point d’insertion juste à gauche ou à droite du graphique, mais dans le même paragraphe. Affichez l’onglet Accueil du ruban, cliquez sur la flèche vers le bas en regard de l’outil Bordure (dans le groupe Paragraphe), puis choisissez Bordures et trame. Word affiche la boîte de dialogue Bordures et trame. (Voir la figure 1.)
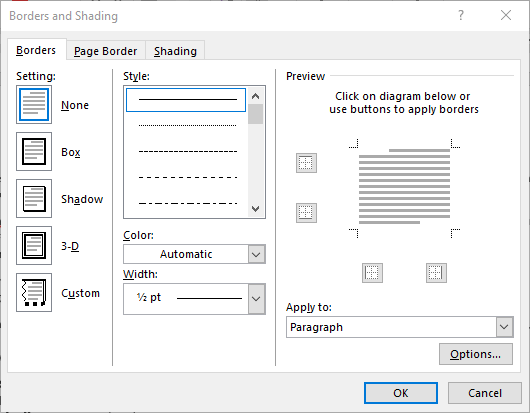
Figure 1. L’onglet Bordures de la boîte de dialogue Bordures et trame.
Si la bordure apparaît dans la zone d’aperçu, assurez-vous qu’elle comprend une bordure du côté gauche.
Un troisième endroit où la bordure pourrait être appliquée est une cellule de tableau, si le graphique a été placé dans un tableau. Sélectionnez la cellule du tableau, affichez l’onglet Conception du ruban, cliquez sur l’outil Bordures, puis choisissez Bordures et trame. Word affiche la boîte de dialogue Bordures et trame.
(Voir la figure 2.)
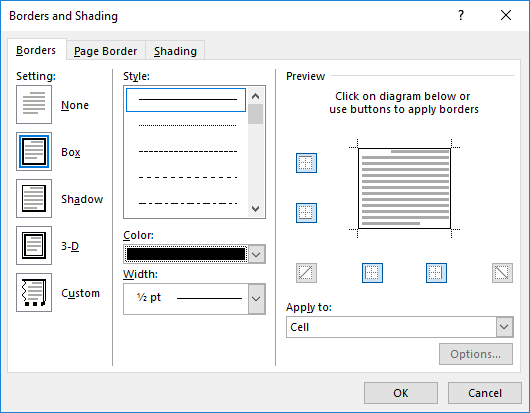
Figure 2. L’onglet Bordures de la boîte de dialogue Bordures et trame.
Assurez-vous que Cell est sélectionné dans la liste déroulante Appliquer à. Assurez-vous ensuite que la cellule est formatée pour inclure une bordure gauche.
Si la bordure souhaitée est réellement en place et qu’elle ne s’imprime toujours pas, il n’y a en réalité que deux possibilités. Tout d’abord, la bordure gauche peut être située si près du bord du papier que l’imprimante ne peut pas l’imprimer. Cela apparaît régulièrement si la bordure est appliquée au paragraphe dans son ensemble et que la page a des marges très étroites.
La deuxième possibilité est qu’il y a un problème avec votre pilote d’imprimante. Pour vérifier si tel est le problème, apportez votre document sur un autre ordinateur (qui utilise une marque et un modèle d’imprimante différents) et imprimez-le là-bas. Si la bordure gauche s’imprime sur ce système, vous avez une assez bonne indication qu’il s’agit d’un problème de pilote d’imprimante. Consultez le site Web du fabricant de l’imprimante pour obtenir le dernier et le meilleur pilote d’imprimante.
WordTips est votre source pour une formation Microsoft Word rentable.
(Microsoft Word est le logiciel de traitement de texte le plus populaire au monde.) Cette astuce (8230) s’applique à Microsoft Word 2007, 2010, 2013, 2016, 2019 et Word dans Office 365. Vous pouvez trouver une version de cette astuce pour le ancienne interface de menu de Word ici:
lien: / word-Missing_Left_Border [Bordure gauche manquante].