Indicateur de saut de page manquant (Microsoft Word)
Jesse utilise Word en mode Brouillon. Dans la plupart des documents, quand il insère un saut de page en appuyant sur Ctrl-Entrée, il apparaît comme une ligne visible à travers la page avec les mots «saut de page» dans la ligne. C’est normal. Dans certains documents, cependant, appuyer sur Ctrl + Entrée saute simplement une ligne et rien n’indique qu’un saut de page a été inséré. Si Jesse frappe ensuite Backspace, la ligne de saut de page apparaît dans la ligne sautée. Jesse se demande ce qui oblige le Backspace à voir le saut de page.
Jesse a remarqué l’un des comportements étranges des dernières versions de Word. Lorsque vous insérez un bec de page dans votre document, ce que vous voyez dépend si vous avez des caractères non imprimables affichés à l’écran ou non. Essayez ceci:
-
Ouvrez un nouveau document.
-
Assurez-vous que vous affichez le document en mode Brouillon.
-
Tapez = rand () et appuyez sur Entrée. Word insère plusieurs paragraphes de texte dans votre document.
-
Assurez-vous que les caractères non imprimables ne sont pas affichés sur votre écran. (Appuyez simplement sur Maj + Ctrl + 8 autant de fois que nécessaire pour masquer l’affichage des caractères non imprimables.)
-
Placez le point d’insertion au début du deuxième paragraphe et appuyez sur Ctrl + Entrée pour ajouter un saut de page.
À ce stade, vous ne devriez voir aucune indication qu’un saut de page a été inséré dans le document, autre qu’une ligne «sautée», à laquelle Jessie a fait référence. Avec votre point d’insertion toujours au début de ce deuxième paragraphe, appuyez sur la touche Retour arrière. Vous verrez alors apparaître l’indication traditionnelle de saut de page de marge à marge.
Maintenant, appuyez immédiatement sur Ctrl + Z pour annuler les effets de la pression sur Retour arrière. Allez-y maintenant et activez l’affichage de tous les caractères non imprimables dans le document. (Encore une fois, appuyez sur Maj + Ctrl + 8.) Lorsque vous le faites, vous devriez voir l’indicateur de saut de page apparaître. (Voir la figure 1.)
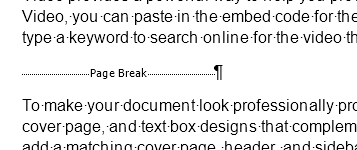
Figure 1. Indicateurs de saut de page dans un document Word
Notez que l’indicateur ne s’étend pas sur toute la page et qu’il comprend également une marque de paragraphe sur le côté droit. Si vous appuyez à nouveau sur Retour arrière (en supposant que votre point d’insertion se trouve sur le côté gauche de l’écran), l’indicateur de style ancien (marge à marge) apparaît à nouveau.
Ce que vous avez fait lorsque vous appuyez sur Retour arrière est de supprimer la marque de paragraphe. Dans les dernières versions de Word, chaque fois que vous insérez un saut de page, il place ce saut de page dans son propre paragraphe. Le paragraphe inséré utilise le style Normal. La suppression supprime la marque de paragraphe, mais laisse le saut de page, qui est affiché de la manière traditionnelle que les sauts de page sont affichés.
Si vous préférez que Word se comporte à l’ancienne (où il n’ajoute pas de sauts de page sur leur propre paragraphe, mais les place à la place dans le paragraphe dans lequel se trouve le point d’insertion), procédez comme suit:
-
Affichez la boîte de dialogue Options Word. (Dans Word 2007, cliquez sur le bouton Office, puis sur Options Word. Dans Word 2010 et les versions ultérieures (sauf Word 2013), affichez l’onglet Fichier du ruban, puis cliquez sur Options.)
-
Cliquez sur Avancé sur le côté gauche de la boîte de dialogue.
-
Faites défiler vers le bas jusqu’à ce que vous voyiez les options de mise en page (Options de compatibilité dans Word 2019 et Word dans Office 365). Il se trouve tout en bas de la boîte de dialogue; vous devrez peut-être cliquer sur la flèche sur le côté gauche des options pour les voir toutes.
-
Assurez-vous que la case à cocher Séparer le saut de page et la marque de paragraphe est activée.
-
Cliquez sur OK.
Ces étapes ne fonctionnent pas dans Word 2013. Microsoft a procédé à une refonte majeure, dans cette version, de la façon dont il affiche les documents et a supprimé de nombreuses options de compatibilité auparavant considérées. Dans Word 2013, il n’existe aucune option permettant de désactiver le «saut de page et la marque de paragraphe séparés». Il est toujours activé et Microsoft a donc supprimé la case à cocher. La technique décrite précédemment (en appuyant sur la touche Retour arrière pour supprimer la marque de paragraphe) fonctionne toujours dans Word 2013, cependant.
WordTips est votre source pour une formation Microsoft Word rentable.
(Microsoft Word est le logiciel de traitement de texte le plus populaire au monde.) Cette astuce (10621) s’applique à Microsoft Word 2007, 2010, 2013, 2016, 2019 et Word dans Office 365.