Déplacement des ancres d’objets (Microsoft Word)
Il existe deux manières d’insérer des objets tels que des images ou des images dans votre document: ils peuvent être intégrés ou flottants. La façon dont vous travaillez avec des objets en ligne est décrite ailleurs dans WordTips. Cette astuce particulière ne concerne que les objets flottants; ceux autour desquels votre texte peut circuler. Ces objets doivent, de par leur conception, être ancrés à quelque chose, généralement à un paragraphe. Vous pouvez voir où un objet est ancré en configurant Word pour qu’il affiche les ancres d’objet.
Une ancre d’objet est un indicateur qui montre le paragraphe du document auquel un objet flottant est associé. Vous pouvez voir où se trouvent les ancres d’objet en suivant ces étapes:
-
Affichez la boîte de dialogue Options Word. (Dans Word 2007, cliquez sur le bouton Office, puis sur Options Word. Dans Word 2010 et les versions ultérieures, affichez l’onglet Fichier du ruban, puis cliquez sur Options.)
-
À gauche de la boîte de dialogue, cliquez sur Afficher. (Voir la figure 1.)
-
Assurez-vous que la case à cocher Ancres d’objets est activée. (Vous n’avez pas besoin de cocher la case si la case Afficher toutes les marques de formatage est cochée.)
-
Cliquez sur OK.
Les ancres d’objet peuvent être déplacées (plus à ce sujet dans un instant), mais elles ne peuvent pas être supprimées sans changer la façon dont l’objet est inséré dans le document.
Vous pouvez effectuer cette modification en cliquant avec le bouton droit de la souris sur l’objet et en choisissant Taille et Position dans le menu contextuel résultant. Word affiche la boîte de dialogue Disposition avancée (Word 2007) ou la boîte de dialogue Disposition (Word 2010 et versions ultérieures). Les commandes souhaitées se trouvent dans l’onglet Habillage du texte. (Voir la figure 2.)
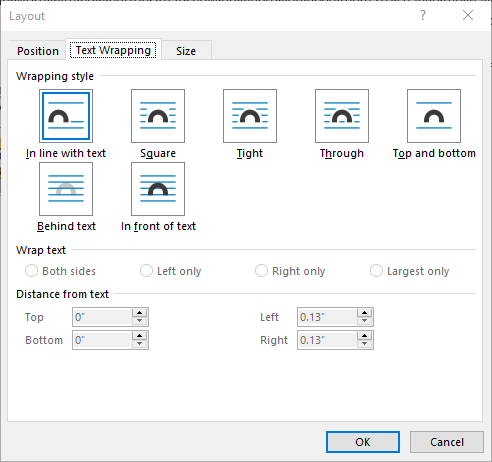
Figure 2. L’onglet Habillage du texte de la boîte de dialogue Disposition.
Dans la zone Style d’habillage en haut de la boîte de dialogue, cliquez sur En ligne avec le texte, puis cliquez sur OK. La manière dont l’objet est inséré est immédiatement modifiée et l’ancre d’objet est supprimée car elle n’est plus nécessaire.
La modification de la façon dont l’objet est inséré dans votre document est une étape radicale, cependant, et elle ne doit pas être utilisée à moins que vous ne vouliez _ vraiment_ que votre graphique soit en ligne avec le texte. En supposant que vous ne le faites pas, en supposant que vous vouliez que le texte circule autour de votre objet d’une certaine manière, vous souhaiterez peut-être modifier le paragraphe auquel il est ancré. Pourquoi voudriez-vous faire cela?
Car, en général, un objet ancré à un paragraphe « coulera » avec le paragraphe auquel il est ancré. Ainsi, si vous ajoutez ou supprimez du texte dans votre document et que cela entraîne le déplacement d’un paragraphe d’une page à une autre, si un objet est ancré à ce paragraphe, l’objet se déplacera vers la page sur laquelle se trouve ce paragraphe.
Pour déplacer l’ancre d’objet vers un autre paragraphe, procédez comme suit:
-
Cliquez une fois sur l’objet dont vous souhaitez déplacer l’ancre. Vous devriez également pouvoir voir l’icône d’ancrage de l’objet.
-
Cliquez sur l’icône d’ancrage de l’objet et faites-la glisser vers le haut (vers le début du document) ou vers le bas (vers la fin du document).
-
Relâchez le bouton de la souris lorsque le pointeur de la souris se trouve à côté du paragraphe où vous souhaitez ancrer l’objet.
Notez que j’ai dit, plus tôt, que « en général » un objet ancré à un paragraphe coulera avec le paragraphe auquel il est ancré. Ce n’est peut-être pas le cas, cependant. En fait, déplacer une ancre d’objet ne déplace pas nécessairement l’objet associé à l’ancre – tout dépend de ce à quoi le positionnement des objets est lié (ou relatif). Au lieu de cela, Word ajuste les informations de positionnement de l’objet. Si vous souhaitez réellement déplacer la position de l’objet, vous devez afficher la boîte de dialogue Disposition avancée de l’objet (Word 2007) ou la boîte de dialogue Disposition (Word 2010 ou versions ultérieures) et modifier les paramètres sous l’onglet Position. (Voir la figure 3.)

Figure 3. L’onglet Position de la boîte de dialogue Disposition.
La manière d’ajuster ces paramètres est trop approfondie pour les besoins de cette astuce, mais vous voudrez porter une attention particulière aux listes déroulantes de droite dans les zones horizontale et verticale de la boîte de dialogue. Celles-ci contrôlent le positionnement par rapport (par exemple, par rapport au paragraphe auquel l’objet est ancré) et la modification des paramètres ici permet d’ajuster le positionnement de l’objet.
WordTips est votre source pour une formation Microsoft Word rentable.
(Microsoft Word est le logiciel de traitement de texte le plus populaire au monde.) Cette astuce (7984) s’applique à Microsoft Word 2007, 2010, 2013, 2016, 2019 et Word dans Office 365. Vous pouvez trouver une version de cette astuce pour le ancienne interface de menu de Word ici:
link: / word-Moving_Object_Anchors [Moving Object Anchors].