Numérotation des commentaires (Microsoft Word)
Reynolds est un éditeur de livres et elle travaille avec des manuscrits dans Word. Elle active le suivi des modifications et fait son travail pour que l’auteur puisse voir ce qui a été fait. Elle a besoin d’un moyen de numéroter les commentaires qui apparaissent dans les bulles de commentaires afin qu’ils puissent être référencés à l’auteur et aux autres personnes travaillant sur le projet.
Lors de la saisie de commentaires, ils doivent être numérotés par défaut. Autrement dit, ils doivent être numérotés tant que Word est configuré pour ajouter les initiales du commentateur à chaque commentaire. Par exemple, si j’insère des commentaires, ils apparaissent dans les bulles de commentaires avec mes initiales (ALW) suivies de nombres (1, 2, 3, etc.). (Voir la figure 1.)
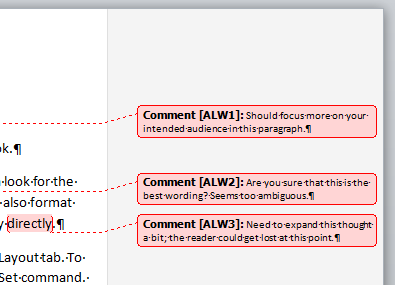
Figure 1. Les commentaires sont automatiquement numérotés dans Word.
Si vos commentaires ne s’affichent pas de cette façon, cela peut être dû au fait que Word n’est pas configuré correctement. Suivez ces étapes:
-
Affichez la boîte de dialogue Options Word. (Dans Word 2007, cliquez sur le bouton Office, puis sur Options Word. Dans Word 2010 ou Word 2013, affichez l’onglet Fichier du ruban, puis cliquez sur Options.)
-
Cliquez sur Populaire (Word 2007) ou Général (Word 2010 et Word 2013) sur le côté gauche de la boîte de dialogue. (Il peut déjà être sélectionné, par défaut, dans la boîte de dialogue.) (Voir la figure 2.)
-
Assurez-vous que la boîte Initiales contient quelque chose. (Comme vos initiales.)
-
Cliquez sur OK.
Une chose dont vous devez être conscient est que lorsque vous insérez des commentaires, Word les renumérote afin qu’ils soient toujours séquentiels. En d’autres termes, si vous avez 17 commentaires dans un document et que vous en insérez un nouveau après le commentaire 5, le commentaire actuel 5 (ALW5) devient 6 (ALW6) et ainsi de suite, de sorte que vous avez 18 commentaires numérotés séquentiellement dans un document .
Une autre approche consiste à modifier le style utilisé pour afficher le texte du commentaire. Ce texte utilise, à juste titre, le style de texte de commentaire intégré. Vous pouvez facilement modifier ce style pour qu’il soit automatiquement numéroté. Suivez ces étapes générales:
-
Affichez le volet Office Styles. (Affichez l’onglet Accueil du ruban et cliquez sur la petite icône en bas à droite du groupe Styles.)
-
Cliquez sur le lien Options en bas du volet Office et modifiez les options pour que tous les styles s’affichent.
-
Dans le volet Office, placez le pointeur de la souris sur le style de texte de commentaire, cliquez sur la flèche vers le bas à droite du nom du style et choisissez Modifier le style. Word affiche la boîte de dialogue Modifier le style.
-
Cliquez sur Format, puis sur Numérotation.
-
Choisissez un style de numérotation et fermez toutes les boîtes de dialogue ouvertes.
Vos commentaires existants (et tous ceux que vous ajouterez à l’avenir) devraient maintenant être numérotés. Cette approche pose le même problème que l’approche précédente:
les chiffres sont dynamiques, ils ne sont pas statiques. La seule façon de rendre les nombres non dynamiques est de les saisir manuellement et de ne pas les modifier ultérieurement.
Bien sûr, vous voudrez peut-être simplement repenser la façon dont vous faites référence à vos commentaires. Word garde la trace de qui entre un commentaire (donc les initiales)
ainsi que la date et l’heure auxquelles un commentaire a été saisi. Vous pouvez voir l’heure d’un commentaire en passant simplement le pointeur de la souris sur le commentaire. Si vous faites référence aux commentaires de cette manière (peut-être en conjonction avec le numéro), il ne pourrait y avoir aucune confusion de la part de l’auteur quant au commentaire auquel vous faites référence.
WordTips est votre source pour une formation Microsoft Word rentable.
(Microsoft Word est le logiciel de traitement de texte le plus populaire au monde.) Cette astuce (13385) s’applique à Microsoft Word 2007, 2010 et 2013.