Le texte collé ressemble à des carrés creux (Microsoft Word)
Au travail tous les jours, Robert doit effectuer des recherches d’articles dans les médias, copier et coller tout ce qui concerne son service dans un document Word.
Récemment, après avoir collé un article spécifique, tout le texte est apparu sous forme de carrés creux. C’est une première pour Robert; il se demande pourquoi le texte apparaîtrait de cette façon lorsque la source originale est en anglais lisible.
Pratiquement chaque fois que vous voyez des petits carrés au lieu de caractères, cela signifie que votre document (ou au moins la partie que vous avez collée) utilise une police qui n’est pas installée sur votre système. À moins de déterminer ce qu’est cette police et de l’installer, il existe quelques solutions immédiates.
Tout d’abord, si vous avez déjà collé les informations, sélectionnez-les et appuyez sur Ctrl + Barre d’espace. Cela réinitialise les caractères sélectionnés afin qu’ils utilisent la police définie dans le style sous-jacent. Étant donné que vous collez à partir d’une page Web, dans la plupart des cas, cela signifie que le style sous-jacent est le style Normal et que vous devriez pouvoir voir immédiatement les lettres.
Si cela ne fonctionne pas, cela signifie que tout ce que vous avez collé utilise un style différent où la police définie dans le style est celle que vous n’avez pas installée. Dans ce cas, avec le texte sélectionné, choisissez simplement une police différente à l’aide des outils de l’onglet Accueil du ruban.
Si vous n’avez pas encore collé votre texte, mais que vous l’avez déjà copié à partir de la source, placez le point d’insertion à l’endroit où vous voulez le coller et cliquez sur la flèche vers le bas à côté ou sous l’outil Coller dans l’onglet Accueil de la ruban. Vous verrez certaines options (elles peuvent varier pour diverses raisons), mais vous souhaitez choisir l’option Conserver le texte uniquement. (Voir la figure 1.)
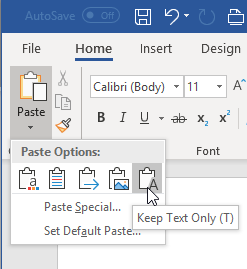
Figure 1. Choix d’une option de collage.
Si vous ne trouvez pas la bonne option (celle qui entraîne uniquement le collage de texte, pas de mise en forme), vous pouvez toujours choisir l’option Collage spécial, qui affiche la boîte de dialogue Collage spécial. (Voir la figure 2.)
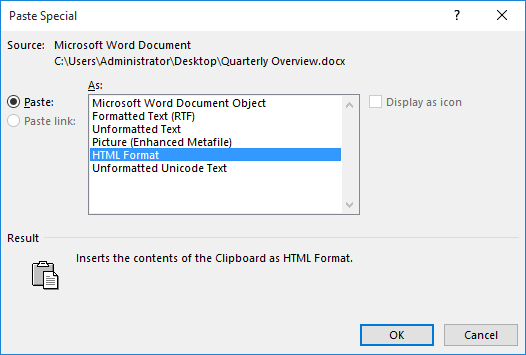
Figure 2. La boîte de dialogue Collage spécial.
Encore une fois, les options disponibles dans la boîte de dialogue Collage spécial varient d’un système à l’autre, mais vous voulez l’option Texte non formaté. Cela ne collera que le texte et vous ne verrez pas les carrés creux dans ce que vous collez.
WordTips est votre source pour une formation Microsoft Word rentable.
(Microsoft Word est le logiciel de traitement de texte le plus populaire au monde.) Cette astuce (1590) s’applique à Microsoft Word 2007, 2010, 2013, 2016, 2019 et Word dans Office 365.