Réglage précis de la largeur des colonnes du tableau (Microsoft Word)
Vous pouvez, si vous le souhaitez, ajuster la largeur des colonnes du tableau à l’aide de la souris. (Cliquez simplement sur la ligne de séparation des colonnes et faites-la glisser dans un sens ou dans l’autre.) Si vous voulez ajuster la taille des colonnes du tableau pour qu’elles soient précises, c’est assez difficile à faire avec la souris. Vous pouvez ajuster précisément la largeur de la colonne en suivant ces étapes:
-
Sélectionnez la colonne dont vous souhaitez modifier la largeur. Word affiche deux onglets supplémentaires sur le ruban: Conception et disposition du tableau.
-
Affichez l’onglet Disposition du ruban.
-
Cliquez sur l’option Propriétés dans le groupe Tableau. Word affiche la boîte de dialogue Propriétés du tableau.
-
Assurez-vous que l’onglet Colonne est affiché. (Voir la figure 1.)
-
À l’aide du contrôle Largeur préférée, définissez la largeur de colonne comme vous le souhaitez.
-
Utilisez les boutons Colonne précédente ou Colonne suivante, selon vos besoins, pour sélectionner d’autres colonnes.
-
Répétez les étapes 5 et 6 jusqu’à ce que vous ayez défini toutes les largeurs de colonne souhaitées.
-
Cliquez sur OK pour fermer la boîte de dialogue Propriétés du tableau.
Si vous constatez, après avoir effectué les étapes ci-dessus, que les largeurs de colonne ne « tiennent » pas à ce que vous spécifiez, il se peut que vos paramètres soient remplacés par un autre paramètre de table. Allez-y et, encore une fois, affichez la boîte de dialogue Propriétés du tableau, mais cette fois affichez l’onglet Tableau. Au bas de la boîte de dialogue, cliquez sur le bouton Options. Word affiche la boîte de dialogue Options de tableau. (Voir la figure 2.)
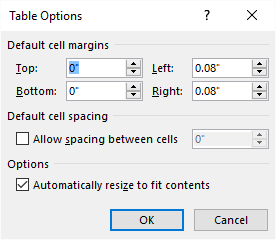
Figure 2. La boîte de dialogue Options de table.
Vous voulez vous assurer que la case à cocher Redimensionner automatiquement pour ajuster le contenu est désactivée. Vous devriez maintenant pouvoir utiliser les étapes précédentes pour définir la largeur de la colonne, et cela devrait fonctionner parfaitement pour vous.
WordTips est votre source pour une formation Microsoft Word rentable.
(Microsoft Word est le logiciel de traitement de texte le plus populaire au monde.) Cette astuce (5928) s’applique à Microsoft Word 2007, 2010, 2013, 2016, 2019 et Word dans Office 365.