Redimensionner de très grands tableaux (Microsoft Word)
Parfois, lorsque Len copie et colle un tableau d’un document à un autre, le tableau dépasse la largeur de la page, parfois d’une très grande quantité. Il se demande s’il existe un moyen simple et efficace de redimensionner le grand tableau afin qu’il tienne dans les marges du document dans lequel il l’a collé.
Il existe plusieurs approches que vous pouvez utiliser pour reprendre le contrôle de votre table. Le premier (et peut-être le plus simple) consiste simplement à cliquer n’importe où dans n’importe quelle partie visible du tableau. Word doit afficher deux nouveaux onglets de ruban: conception et mise en page. Cliquez sur l’onglet Disposition, cliquez sur l’outil Ajustement automatique, puis choisissez Fenêtre Ajustement automatique. Word s’assure que le tableau tient dans les marges de la page.
Une autre façon d’accomplir la même tâche consiste à cliquer sur le petit carré qui apparaît dans le coin supérieur gauche du tableau. (Ce petit carré a une flèche à quatre pointes à l’intérieur, et cliquer une fois dessus sélectionne la table entière.) Cliquez avec le bouton droit dans le tableau pour afficher un menu contextuel.
Choisissez AutoFit puis AutoFit Window.
Enfin, une autre option consiste à cliquer avec le bouton droit de la souris dans le tableau pour afficher un menu contextuel. Choisissez Propriétés du tableau et Word affiche la boîte de dialogue Propriétés du tableau. (Voir la figure 1.)
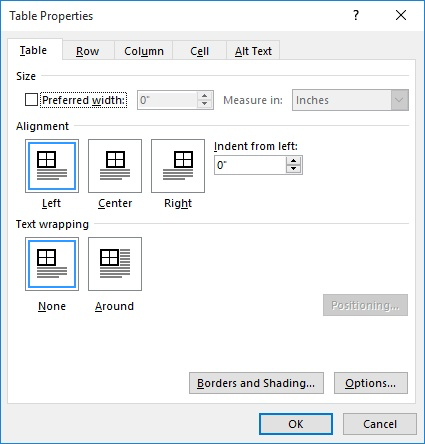
Figure 1. L’onglet Tableau de la boîte de dialogue Propriétés du tableau.
Dans l’onglet Tableau de la boîte de dialogue, définissez la largeur préférée sur 100%.
Lorsque vous cliquez sur OK, le tableau est réinséré dans les marges de la page.
WordTips est votre source pour une formation Microsoft Word rentable.
(Microsoft Word est le logiciel de traitement de texte le plus populaire au monde.) Cette astuce (12585) s’applique à Microsoft Word 2007, 2010, 2013, 2016, 2019 et Word dans Office 365.