L’adresse de retour n’est pas enregistrée (Microsoft Word)
Ed rencontre un problème pour que Word se souvienne de l’adresse de retour des enveloppes. Il peut très bien définir l’adresse, mais lorsqu’il ferme Word et redémarre le programme, l’adresse de retour est supprimée. Ed n’arrive pas à comprendre pourquoi cela se produit.
Jetons un œil à l’endroit où de nombreuses personnes saisissent une adresse de retour. Ils le font pendant qu’ils créent l’enveloppe, à l’aide de la boîte de dialogue Enveloppes et étiquettes. (Vous ouvrez cette boîte de dialogue en affichant l’onglet Publipostage du ruban, puis en cliquant sur l’outil Enveloppes dans la zone Créer.) (Voir la figure 1.)
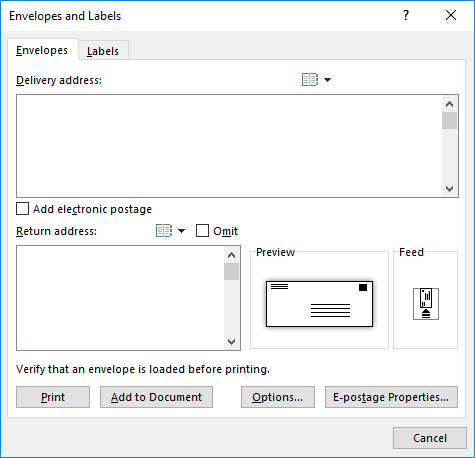
Figure 1. L’onglet Enveloppes de la boîte de dialogue Enveloppes et étiquettes.
Notez que vous pouvez, en bas à gauche de la boîte de dialogue, saisir une adresse de retour pour votre enveloppe. La chose importante à retenir est que cette adresse est une adresse de retour temporaire; il n’est pas enregistré lorsque vous quittez Word.
Alors, où devez-vous définir votre adresse de retour pour qu’elle soit mémorisée?
De toute évidence, il doit être dans un endroit différent de celui de la boîte de dialogue Enveloppes et étiquettes. Voici comment faire:
-
Affichez la boîte de dialogue Options Word. (Dans Word 2007, cliquez sur le bouton Office, puis sur Options Word. Dans Word 2010 et les versions ultérieures, affichez l’onglet Fichier du ruban, puis cliquez sur Options.)
-
Sur le côté gauche de la boîte de dialogue, cliquez sur Avancé.
-
Faites défiler les options disponibles jusqu’à ce que vous voyiez la section Général. (Voir la figure 2.)
-
Dans la zone Adresse postale, entrez votre adresse de retour.
-
Cliquez sur OK.
C’est ça. La prochaine fois que vous afficherez la boîte de dialogue Enveloppes et étiquettes, cette adresse de retour devrait s’afficher automatiquement dans la zone Adresse de retour. Vous pouvez le modifier dans cette boîte de dialogue si vous le souhaitez (ou même cliquer sur la case à cocher Omettre), mais n’oubliez pas que ces modifications sont de nature temporaire. Toutes les modifications persistantes doivent être effectuées en suivant les étapes ci-dessus.
WordTips est votre source pour une formation Microsoft Word rentable.
(Microsoft Word est le logiciel de traitement de texte le plus populaire au monde.) Cette astuce (13694) s’applique à Microsoft Word 2007, 2010, 2013, 2016, 2019 et Word dans Office 365.