Enregistrement d’images intégrées dans des fichiers individuels (Microsoft Word)
Les documents Word avec lesquels Ian travaille ont souvent des images intégrées. Ian se demande s’il existe un moyen rapide d’enregistrer ces images en tant que fichiers image individuels.
Il existe en fait trois méthodes simples pour extraire ces images intégrées de vos documents, que je vais vous expliquer dans un instant. Tout d’abord, sachez que ces approches fonctionnent UNIQUEMENT pour des images véritablement intégrées. Si les images sont en fait des formes ou des SmartArt (créés avec les outils de l’onglet Insertion du ruban), cela ne fonctionnera pas; c’est un sujet pour un WordTip différent.
Dans cet esprit, examinons les trois façons dont vous pouvez extraire ces images intégrées de Word et les intégrer dans leurs propres fichiers.
L’approche manuelle
Cette approche est généralement utile si vous souhaitez extraire une ou deux images occasionnelles d’un document. Tout ce que vous avez à faire est de faire un clic droit sur l’image et Word affiche un menu contextuel avec une variété d’actions que vous pouvez effectuer. (Voir la figure 1.)
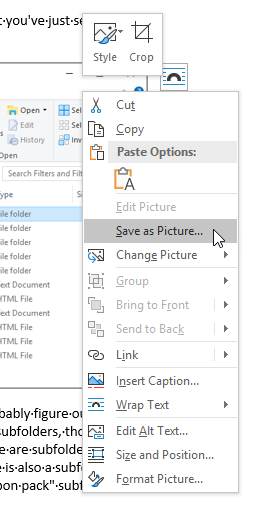
Figure 1. Un menu contextuel typique lors d’un clic droit sur une image intégrée.
Les options disponibles dans le menu contextuel varient d’un système à l’autre. Ce que vous voulez faire est de rechercher une option nommée « Enregistrer comme image » ou « Enregistrer comme image ». (Le mot exact semble différer en fonction de la version de Word que vous utilisez et des caractéristiques de l’image.)
Lorsque vous choisissez l’option, Word affiche une boîte de dialogue Enregistrer sous. (Voir la figure 2.)
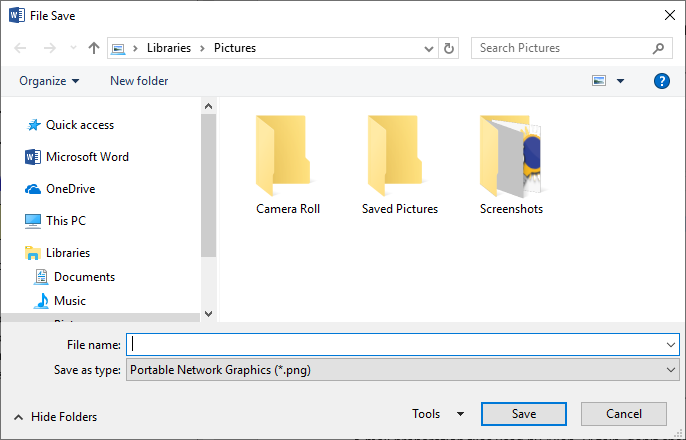
Figure 2. Enregistrement d’une image.
Utilisez simplement les commandes de la boîte de dialogue pour spécifier un nom et un emplacement pour le fichier que vous extrayez. Vous pouvez également, si vous le souhaitez, utiliser la liste déroulante Enregistrer sous le type pour spécifier le format dans lequel l’image doit être enregistrée.
L’approche HTML
Si vous souhaitez extraire toutes les images intégrées d’un document, un excellent moyen de le faire est d’enregistrer le document au format HTML. Dans le cadre de l’exportation, Word enregistre les images dans leur propre dossier. Voici les étapes à suivre:
-
Créez un dossier qui contiendra le document HTML.
-
Dans Word, ouvrez le document contenant les images.
-
Appuyez sur F12. Word affiche la boîte de dialogue Enregistrer sous.
-
Assurez-vous de choisir Page Web dans la liste déroulante Enregistrer sous le type. (Voir la figure 3.)
-
Utilisez les commandes de la boîte de dialogue pour sélectionner le dossier que vous avez créé à l’étape 1.
-
Dans le champ Nom de fichier, spécifiez un nom pour le fichier.
-
Cliquez sur Enregistrer.
-
Fermez le document.
Vous pouvez maintenant ouvrir le dossier que vous avez créé à l’étape 1 et il doit contenir divers sous-dossiers. Si votre fichier a été nommé MyDocument, vous souhaitez rechercher le dossier nommé MyDocument_files. Ouvrez-le, et les images sont toutes là, mélangées à d’autres fichiers. Les fichiers impairs (se terminant par 1, 3, 5, etc.) sont les images en taille réelle. Les fichiers pairs sont les vignettes correspondantes. Vous pouvez déplacer les images souhaitées (ou les copier)
partout où vous en avez besoin.
L’approche directe
Cette approche est quelque peu similaire à l’approche précédente, en ce qu’elle vous permet d’accéder à vos fichiers image réels. Cette approche fonctionnera uniquement avec les fichiers DOCX ou DOCM; cela ne fonctionnera pas avec les anciens fichiers DOC.
Cependant, toutes les étapes sont gérées en dehors de Word, alors sortez complètement du programme et suivez ces étapes:
-
Ouvrez une fenêtre de l’explorateur. (La méthode la plus simple consiste simplement à appuyer sur Win + E.)
-
Utilisez les commandes de la fenêtre Explorateur pour localiser et sélectionner le document contenant les images que vous souhaitez extraire.
-
Copiez le document. (Avec le document sélectionné, appuyez simplement sur Ctrl + C puis Ctrl + V.) La nouvelle copie du document sera nommée de la même manière, à l’exception du fait qu’elle aura « – Copie » ajouté au nom du fichier.
-
Changez l’extension de nom de fichier de ce qu’elle est (DOCX ou DOCM) en ZIP. (Vous devez évidemment pouvoir voir l’extension du nom de fichier pour la changer. Si vous ne pouvez pas voir les extensions de nom de fichier sur votre système,
link: / windows-Displaying_File_Extensions [vous voudrez les afficher].)
À ce stade, vous pouvez double-cliquer sur le fichier ZIP et il devrait s’ouvrir et ressembler à n’importe quel autre dossier de votre système. Ouvrez le « mot »
dossier (dans le fichier ZIP) puis le dossier «media». Vous devriez alors voir tous les fichiers image dans le document. (Voir la figure 4.)
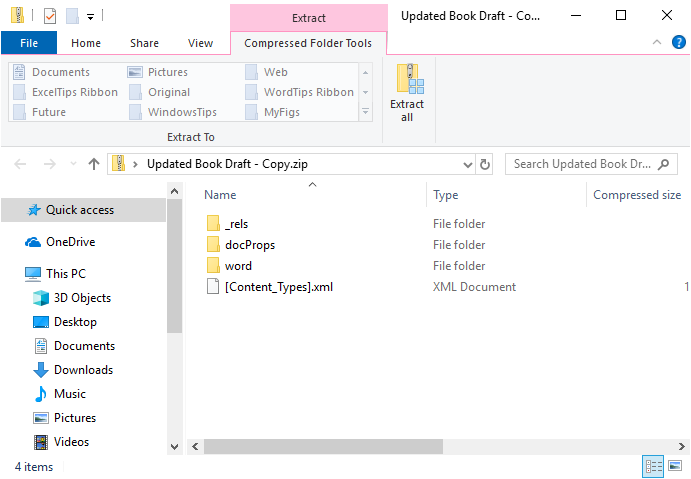
Figure 4. Les images dans le dossier Media.
Comme pour l’approche HTML, vous pouvez désormais déplacer ou copier les fichiers là où vous en avez besoin. Contrairement à l’approche HTML, cependant, il n’y a pas de fichiers de vignettes.
WordTips est votre source pour une formation Microsoft Word rentable.
(Microsoft Word est le logiciel de traitement de texte le plus populaire au monde.) Cette astuce (3162) s’applique à Microsoft Word 2007, 2010, 2013, 2016, 2019 et Word dans Office 365.