Raccourci pour les espaces Em et En (Microsoft Word)
Joan vient d’un arrière-plan typographique, et elle a besoin d’un moyen rapide de taper à la fois des espaces em et des espaces dans un document. Elle se demande si Word a déjà des raccourcis pour ces types d’espaces.
Avant d’entrer dans les raccourcis réels, vous voudrez vous assurer que vous comprenez les termes utilisés dans cette astuce. Certaines personnes ont du mal à faire la différence entre les tirets em et les espaces em, par exemple. Cette astuce concerne spécifiquement les espaces et non les tirets. Les mots « em » et « en » indiquent la largeur de l’espace, avec « em space »
signifiant un espace de la même largeur qu’un caractère m minuscule et « en espace »
ce qui signifie un espace de la même largeur qu’un caractère n minuscule.
Si vous ouvrez la boîte de dialogue Symbole, puis affichez l’onglet Caractères spéciaux, vous pouvez voir que Word ne fournit pas de raccourci clavier par défaut pour les espaces em ou en. (Voir la figure 1.)
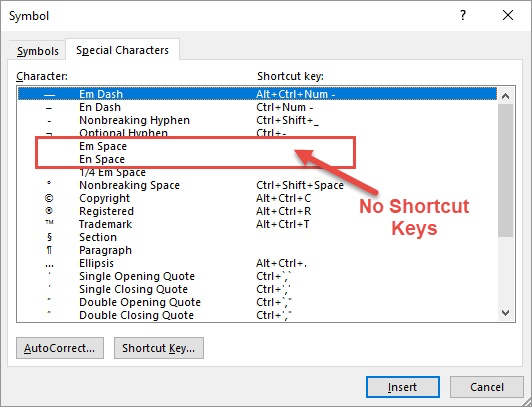
Figure 1. L’onglet Caractères spéciaux de la boîte de dialogue Symbole.
Vous remarquerez peut-être, cependant, qu’il existe un bouton de touche de raccourci dans la boîte de dialogue. Vous pouvez cliquer sur l’espace souhaité (tel que l’Espace Em), puis cliquer sur le bouton Touche de raccourci. Word affiche la boîte de dialogue Personnaliser le clavier. (Voir la figure 2.)
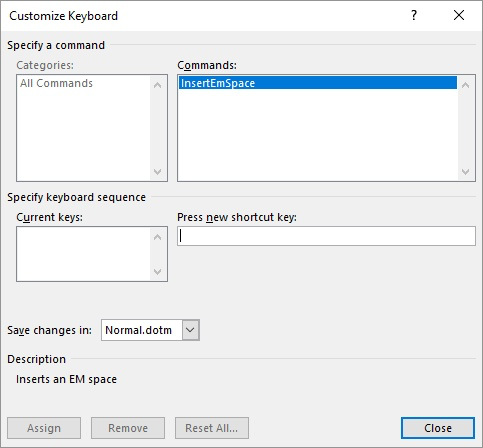
Figure 2. La boîte de dialogue Personnaliser le clavier.
Assurez-vous que le point d’insertion se trouve dans la zone Appuyez sur la nouvelle touche de raccourci, puis appuyez sur le raccourci que vous souhaitez utiliser pour cet espace particulier. J’aime utiliser Alt + M pour l’espace em et Alt + N pour l’espace en.
Aucun de ceux-ci n’est affecté à un autre objectif, ils semblent donc plutôt naturels pour ces espaces.
Si vous préférez ajouter vos espaces spéciaux au link: / wordribbon-Adding_Tools_to_the_Quick_Access_Toolbar [Quick Access Toolbar], voir le WordTip intitulé link: / wordribbon-Inserting_Special_Spaces [Insertion d’espaces spéciaux].
Il existe d’autres façons d’ajouter des espaces em et en à votre document, en vous appuyant uniquement sur le clavier. Une façon est de taper 2002 (pour un espace en) ou 2003 (pour un espace em), puis appuyez immédiatement sur Alt + X.
Les codes sont convertis dans les espaces souhaités. Une autre méthode consiste à maintenir la touche Alt enfoncée pendant que vous tapez 8194 (pour un espace en) ou 8195 (pour un espace em).
Si vous voulez vraiment connaître les raccourcis pour em et en tirets (pas d’espaces), consultez le WordTip intitulé link: / wordribbon-Inserting_Different_Dashes [Inserting Different Dashes].
WordTips est votre source pour une formation Microsoft Word rentable.
(Microsoft Word est le logiciel de traitement de texte le plus populaire au monde.) Cette astuce (13539) s’applique à Microsoft Word 2007, 2010, 2013, 2016, 2019 et Word dans Office 365.