Fractions à un seul caractère (Microsoft Word)
Vous avez peut-être remarqué que si vous tapez des fractions dans un document Word, certaines fractions sont automatiquement modifiées en une fraction à un seul caractère et d’autres restent telles que vous les avez tapées. La raison en est simple, vraiment: Word a un paramètre qui effectue la conversion en une fraction à un seul caractère, mais uniquement pour certaines fractions.
Pour voir où le paramètre est défini, jetez un œil aux paramètres de mise en forme automatique au cours de la frappe. Vous pouvez les remonter de cette manière:
-
Affichez la boîte de dialogue Options Word. (Dans Word 2007, cliquez sur le bouton Office, puis sur Options Word. Dans Word 2010 ou une version ultérieure, affichez l’onglet Fichier du ruban, puis cliquez sur Options.)
-
Assurez-vous que la vérification est sélectionnée sur le côté gauche de la boîte de dialogue.
-
Cliquez sur le bouton Options de correction automatique. Word affiche la boîte de dialogue Correction automatique.
-
Assurez-vous que l’onglet Mise en forme automatique au cours de la frappe est affiché. (Voir la figure 1.)
-
Notez le paramètre Fractions avec caractère de fraction. Lorsque cette case est cochée, Word remplace certaines fractions par une version à un seul caractère de la fraction.
Pourquoi ai-je dit que Word ne remplace que certaines fractions? Parce que c’est tout ce que Word peut faire. La plupart des polices contiennent un nombre très limité de fractions sous forme de caractères uniques. Les fractions telles que 1/2, 1/4 et 3/4 ont toutes un équivalent à un seul caractère dans la plupart des polices, il est donc « sûr » pour Word d’effectuer la conversion automatique. D’autres polices peuvent inclure une autre représentation à un seul caractère de fractions courantes. Par exemple, Times New Roman a des caractères pour plusieurs fractions comme le montre la figure suivante: (Voir la figure 2.)
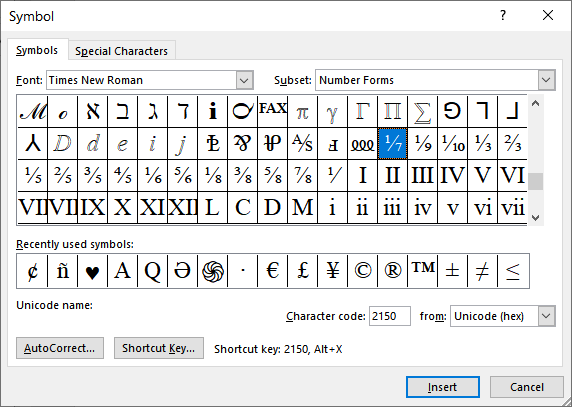
Figure 2. La boîte de dialogue Symbole.
Étant donné que ces fractions à un seul caractère ne sont pas dans toutes les polices, Word ne fera pas la conversion automatiquement.
Le résultat de tout cela est que les versions à un seul caractère des fractions dépendent de la police que vous utilisez. En outre, la traduction automatique d’un nombre limité de fractions en leurs équivalents à un seul caractère est contrôlée dans Word par un paramètre AutoFormat As You Type. Si vous savez que la police que vous utilisez comporte des fractions supplémentaires à un seul caractère, vous pouvez créer une entrée de correction automatique pour effectuer la conversion à votre place.
(L’utilisation de la correction automatique a été abordée dans d’autres numéros de WordTips.)
Comprenant que l’affichage des fractions dépend principalement de la police utilisée, certaines personnes choisissent de ne pas se fier aux versions à un seul caractère des fractions. Au lieu de cela, ils désactivent le paramètre Mise en forme automatique à mesure que vous tapez pour les fractions et mettent à la place des fractions à trois caractères tout le temps. Soit ils laissent le numérateur et le dénominateur de fraction comme type régulier, soit ils exposent le numérateur et indiquent le dénominateur. En ajustant l’espacement entre les caractères, vous pouvez obtenir une fraction d’apparence décente. Vous pouvez ensuite copier le texte mis en forme dans une entrée de correction automatique pour une utilisation future.
Si cela ne vous dérange pas de créer des macros, vous pouvez en créer quelques-unes pratiques qui feront le formatage des fractions pour vous. La macro VBA suivante formatera n’importe quelle fraction; tout ce que vous avez à faire est de sélectionner les caractères qui composent la fraction, puis d’exécuter la macro.
Sub MakeFraction() Dim fractionbit As Range Dim iSlashPlace As Integer With Selection iSlashPlace = InStr(.Text, "/") Set fractionbit = ActiveDocument.Range _ (Start:=.Start, End:=.Start + iSlashPlace - 1) fractionbit.Font.Superscript = True Set fractionbit = ActiveDocument.Range _ (Start:=.Start + iSlashPlace, End:=.End) fractionbit.Font.Subscript = True End With End Sub
La macro met en forme la partie de la sélection avant la barre oblique en exposant et la partie après en indice.
_Note: _
Si vous souhaitez savoir comment utiliser les macros décrites sur cette page (ou sur toute autre page des sites WordTips), j’ai préparé une page spéciale qui comprend des informations utiles.
lien: / wordribbon-WordTipsMacros [Cliquez ici pour ouvrir cette page spéciale dans un nouvel onglet de navigateur].
WordTips est votre source pour une formation Microsoft Word rentable.
(Microsoft Word est le logiciel de traitement de texte le plus populaire au monde.) Cette astuce (9565) s’applique à Microsoft Word 2007, 2010, 2013, 2016, 2019 et Word dans Office 365. Vous pouvez trouver une version de cette astuce pour le ancienne interface de menu de Word ici:
lien: / word-Single-Character_Fractions [Fractions à un seul caractère].