Citations intelligentes dans les entrées de correction automatique (Microsoft Word)
Eugene a créé une entrée de correction automatique qui remplace «ive» par «I’ve».
Le problème est que la correction automatique semble toujours effectuer le remplacement en utilisant une apostrophe régulière au lieu d’une apostrophe intelligente. S’il tape «je»,
Word utilise très bien une apostrophe intelligente, mais s’il laisse la correction automatique effectuer le remplacement, Word ne remplace pas l’apostrophe normale par une apostrophe intelligente. Eugene se demande pourquoi cela se produit.
Le «pourquoi» de ce qui se passe est enraciné dans la façon dont Word implémente la fonctionnalité de guillemets intelligents du programme. Vous voyez, il fait partie d’AutoFormat, qui peut être considéré comme une partie des capacités de correction automatique du programme. Vous pouvez voir cela en affichant la boîte de dialogue Correction automatique. Pour ce faire, affichez la boîte de dialogue Options Word. (Dans Word 2007, cliquez sur le bouton Office, puis sur Options de Word. Dans les versions ultérieures de Word, affichez l’onglet Fichier du ruban, puis cliquez sur Options.) Sur le côté gauche de la boîte de dialogue, cliquez sur Vérification, puis sur Options de correction automatique. L’onglet que vous souhaitez consulter dans la boîte de dialogue s’appelle Mise en forme automatique au cours de la frappe. (Voir la figure 1.)
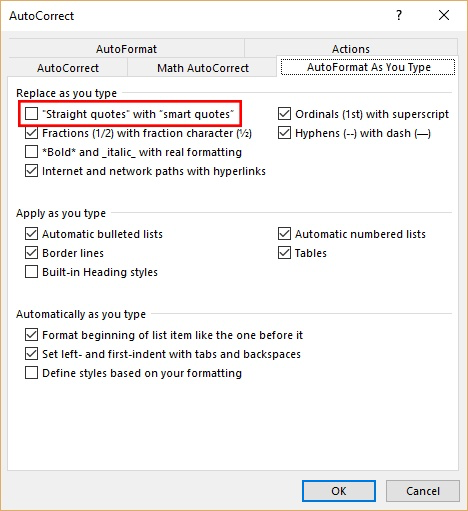
Figure 1. Onglet Mise en forme automatique au cours de la frappe de la boîte de dialogue Correction automatique.
Le contrôle auquel vous voulez prêter attention est la case à cocher «Citations simples» avec «Citations intelligentes». Cela contrôle si Word convertit vos guillemets et apostrophes lorsque vous les tapez. Cette dernière partie de la phrase est la clé, cependant – lorsque vous les tapez. Ainsi, au moment même où vous appuyez sur la touche guillemet (« ) ou sur la touche apostrophe (‘), Word regarde le contexte de l’endroit où vous tapez – c’est-à-dire s’il y a un espace devant le caractère ou non – et remplace physiquement la version simple de la citation ou de l’apostrophe avec la version « intelligente », si la case à cocher dans l’onglet Mise en forme automatique au fur et à mesure de la frappe est cochée.
Lorsque vous choisissez d’utiliser une entrée de correction automatique, comme Eugene fait, tout ce qui se trouve dans la partie « Remplacer » de l’entrée de correction automatique est remplacé par la partie « Avec » une fois que la partie « Remplacer » est entièrement saisie et qu’une sorte de ponctuation ou d’espace est tapée.
Considérons un instant l’entrée d’Eugene. La partie « Remplacer » de son entrée de correction automatique est « ive » et la partie « Avec » est « J’ai ». C’est très bien, quand il tape « ive » comme un mot complet – signifiant qu’il est précédé d’un espace et terminé par un espace ou un signe de ponctuation – alors le remplacement est effectué. (Ceci est important, soyez parce que vous ne voulez pas que Word remplace « ive » quand il fait partie d’un autre mot, comme « ruche » ou « ivermectine ».)
Étant donné que la correction automatique remplace un morceau de texte (la partie «Remplacer» de l’entrée de correction automatique) par un autre morceau de texte (la partie «avec»
de l’entrée de correction automatique), Word ne considère pas le «avec» «
partie comme quelque chose que vous avez tapé. Par conséquent, tout ce que vous avez configuré dans l’onglet Mise en forme automatique au fur et à mesure de la frappe ne se met pas en place car vous n’avez pas vraiment tapé la correction automatique coincée dans votre document.
Maintenant que vous comprenez le «pourquoi» de ce qui se passe, voyons comment le corriger. La correction a à voir avec la façon dont l’entrée de correction automatique a été créée en premier lieu – elle contient en fait une apostrophe directe et n’est pas modifiée lorsqu’elle est insérée, pour les raisons déjà décrites.
Dans le cas d’Eugene, il doit entrer dans la correction automatique et remplacer l’entrée de correction automatique qu’il a précédemment créée. Il peut le faire en suivant ces étapes:
-
Dans un document, tapez le mot «J’ai». Assurez-vous qu’il inclut le devis intelligent, comme vous le souhaitez.
-
Sélectionnez les quatre caractères qui composent le mot et appuyez sur Ctrl + C.
Cela copie le mot dans le Presse-papiers.
-
Affichez la boîte de dialogue Options Word. (Dans Word 2007, cliquez sur le bouton Office, puis sur Options Word. Dans Word 2010 et les versions ultérieures, affichez l’onglet Fichier du ruban, puis cliquez sur Options.)
-
Cliquez sur Vérification sur le côté gauche de l’écran.
-
Cliquez sur Options de correction automatique. Word affiche l’onglet Correction automatique de la boîte de dialogue Correction automatique. (Voir la figure 2.)
-
Dans la liste des entrées de correction automatique, recherchez et sélectionnez l’entrée qui a «ive» dans la colonne de gauche. L’entrée de correction automatique doit se déplacer vers le haut dans les zones Remplacer et Par.
-
Sélectionnez le contenu de la zone Avec (assurez-vous de tout sélectionner dans la zone Avec) et appuyez sur Ctrl + V. Cela colle « J’ai » (avec l’apostrophe intelligente) dans la zone Avec.
-
Cliquez sur Remplacer. Word vous demande si vous êtes sûr de vouloir remplacer l’entrée par les nouvelles informations, auxquelles vous devez répondre par l’affirmative.
-
Fermez toutes les boîtes de dialogue ouvertes.
Ça devrait le faire. Maintenant, quand Eugene tape « ive » comme mot, il devrait être remplacé par « I’ve », y compris l’apostrophe intelligente. Cela se produit car l’entrée de correction automatique contient en fait l’apostrophe intelligente, pas en raison de tout paramètre de l’onglet Mise en forme automatique au fur et à mesure de la frappe de la boîte de dialogue Correction automatique.
WordTips est votre source pour une formation Microsoft Word rentable.
(Microsoft Word est le logiciel de traitement de texte le plus populaire au monde.) Cette astuce (10491) s’applique à Microsoft Word 2007, 2010, 2013 et 2016.