Différences spéciales lors de la recherche (Microsoft Word)
Word comprend une fonction de recherche puissante qui vous permet de trouver des informations basées sur à peu près toutes les conditions imaginables. Comme indiqué dans d’autres numéros de WordTips, _ vous pouvez même utiliser des caractères génériques (terme de Word pour ce que les programmeurs appellent des _expressions régulières) dans votre recherche.
Voici une astuce que vous ne connaissez peut-être pas, cependant.
Commencez par afficher l’onglet Rechercher de la boîte de dialogue Rechercher et remplacer. (Cela pourrait tout aussi bien s’appliquer à l’onglet Remplacer, mais travailler avec l’onglet Rechercher illustrera ce point.) Si le bouton Plus est disponible, cliquez dessus pour que la boîte de dialogue soit développée. (Voir la figure 1.)
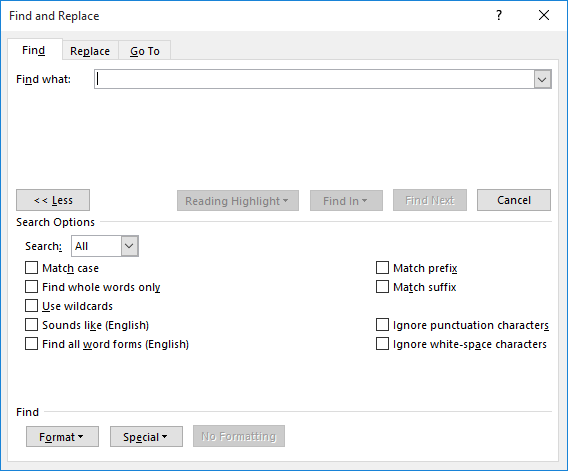
Figure 1. L’onglet Rechercher développé de la boîte de dialogue Rechercher et remplacer.
Lorsque vous utilisez les fonctionnalités de recherche normales de Word (en d’autres termes, la case à cocher Utiliser les caractères génériques n’est pas activée), le bouton Spécial en bas de la boîte de dialogue affiche différents caractères spéciaux que vous pouvez rechercher. Si vous effectuez une recherche par caractères génériques (la case à cocher Utiliser les caractères génériques est cochée), les options disponibles lorsque vous cliquez sur Spécial sont modifiées pour refléter les besoins particuliers liés à l’utilisation de caractères génériques dans votre recherche.
Pourquoi est-ce un gros problème? Parce que la puissance disponible en utilisant des caractères génériques dans votre recherche s’accompagne d’une complexité supplémentaire. Parfois, il est difficile de se souvenir de la signification des différents caractères génériques spéciaux. Le fait de se souvenir que le bouton Spécial affiche les caractères nécessaires facilite l’utilisation des caractères génériques.
WordTips est votre source pour une formation Microsoft Word rentable.
(Microsoft Word est le logiciel de traitement de texte le plus populaire au monde.) Cette astuce (2076) s’applique à Microsoft Word 2007, 2010, 2013, 2016, 2019 et Word dans Office 365. Vous pouvez trouver une version de cette astuce pour le ancienne interface de menu de Word ici:
link: / word-Special_Differences_when_Searching [Différences spéciales lors de la recherche].