Spécification des pages exactes à imprimer (Microsoft Word)
Frank veut imprimer les pages 4 et 5 de son document, et seulement ces deux pages. Cependant, il y a deux sections dans le document, une section pour le début (pages i à ix) et l’autre pour le document principal (pages 1 à 32). Lorsque Frank essaie de spécifier qu’il veut imprimer les pages 4 et 5, Word imprime les pages iv et v à la place. Il veut savoir comment imprimer les vraies pages 4 et 5.
Lorsque vous indiquez que vous souhaitez imprimer les pages 4 à 5 (pour continuer l’exemple de Frank), Word suppose que vous souhaitez imprimer les toutes premières pages 4 et 5 qui se produisent dans le document. Donc, comme Frank l’a découvert, c’est ce qu’il imprime.
Certaines personnes pensent que si vous souhaitez imprimer les « vraies » pages 4 et 5, vous devez ajouter à ces numéros de page le nombre de pages de la première page. Cela signifie que vous devez demander à Word d’imprimer les pages 13 (9 + 4) et 14 (9 + 5). Cela ne fonctionne pas, cependant. Si votre document est suffisamment long, il imprimera en fait les pages 13 et 14 numérotées en arabe à partir du document (pas 4 et 5), sauf s’il y a plus de 14 pages dans votre couverture – dans ce cas, il imprimera les pages xiii à xiv. (S’il n’y avait que 13 pages dans votre couverture, Word imprimerait en fait un total de 15 pages, numérotées de xiii à 14.)
Cela peut être très frustrant, mais il existe une astuce pour imprimer des pages spécifiques à partir de votre document lorsque vous avez plusieurs sections dans ce document. Frank a plusieurs sections dans le sien; il doit avoir plusieurs sections pour que les pages liminaires soient numérotées différemment du document principal.
Tirez la page d’impression dans Word; le moyen le plus simple est d’appuyer sur Ctrl + P.
Vous souhaitez porter une attention particulière à la boîte Pages. (Voir la figure 1.)
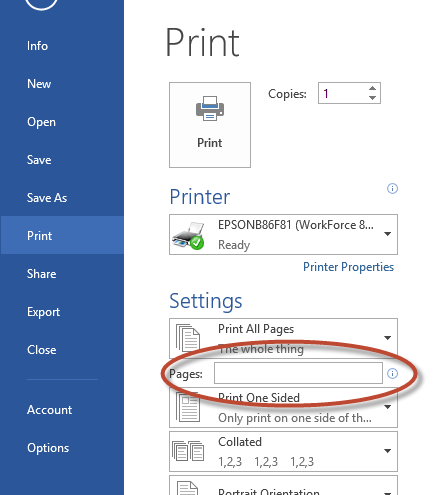
Figure 1. Préparation à l’impression.
Dans la zone Pages, vous placez normalement 4-5 pour indiquer que vous souhaitez imprimer les pages 4 et 5. L’astuce consiste à être plus précis dans vos références de page. Ce que Frank veut réellement imprimer est la page 4 de la section 2 à la page 5 de la section 2. Ainsi, il entrerait « p4s2-p5s2 » (sans les guillemets) dans la zone Pages. Word sait alors, précisément, ce que vous souhaitez imprimer.
Si jamais vous oubliez cette notation, passez simplement le pointeur de votre souris sur l’icône d’information juste à droite de la zone d’intervalle. (L’icône d’information ressemble à un «i» minuscule entouré d’un cercle.) Word fournit des conseils utiles sur la manière de spécifier ce que vous souhaitez imprimer. (Voir la figure 2.)
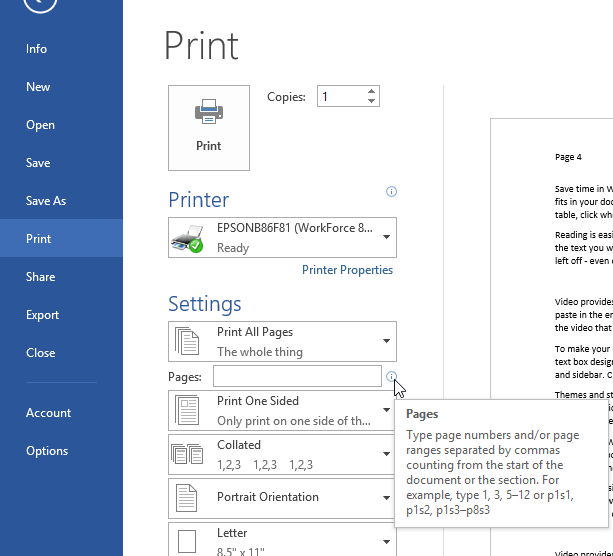
La figure 2. Word vous montre comment entrer des plages de pages.
C’est déjà évident dans l’exemple de Frank, mais vous spécifiez une plage en séparant les pages de début et de fin par un tiret. Si vous le souhaitez, vous pouvez spécifier des pages non contiguës en séparant les pages par une virgule. Ainsi, si Frank avait voulu imprimer les pages 4, 5, 7 et 11 à partir du corps principal de son document, nous aurions entré « p4s2-p5s2, p7s2, p11s2 » (encore une fois, sans les guillemets) dans la zone Pages .
Une fois que vous avez compris comment spécifier des plages de la manière attendue par Word, l’impression de plages de pages spécifiques est un jeu d’enfant!
Oh; une autre chose: il existe des méthodes alternatives pour imprimer seulement quelques pages. Vous pouvez, par exemple, afficher la page que vous souhaitez imprimer, puis choisir dans les paramètres d’impression pour imprimer uniquement cette page. Vous pouvez également sélectionner les pages que vous souhaitez imprimer et indiquer à Word d’imprimer uniquement la sélection. Honnêtement, cependant, si vous souhaitez imprimer des pages entières, spécifier dans la zone de plage des paramètres d’impression exactement ce que vous voulez imprimer est le plus rapide et le plus simple.
WordTips est votre source pour une formation Microsoft Word rentable.
(Microsoft Word est le logiciel de traitement de texte le plus populaire au monde.) Cette astuce (2546) s’applique à Microsoft Word 2007, 2010 et 2013.