Serrer les lignes ensemble (Microsoft Word)
Lorsque Sam utilise des tailles de point énormes pour faire des signes, ou même de grands titres, il se demande comment il peut réduire les lignes jusqu’à l’endroit où les lignes peuvent être très serrées, avec presque aucun espace vertical entre elles.
Dans la composition, «interligne» est le terme utilisé pour référencer la distance entre la ligne de base d’une ligne de texte et la suivante. (Cela rappelle l’époque où les compositeurs devaient insérer du plomb réel entre les lignes pour contrôler l’espacement vertical.) La ligne de base est la ligne imaginaire sur laquelle se trouve le corps principal des lettres. Par exemple, dans la figure suivante, les lignes de base sont affichées en rouge et le début est la distance entre une ligne de base et la suivante. (Voir la figure 1.)
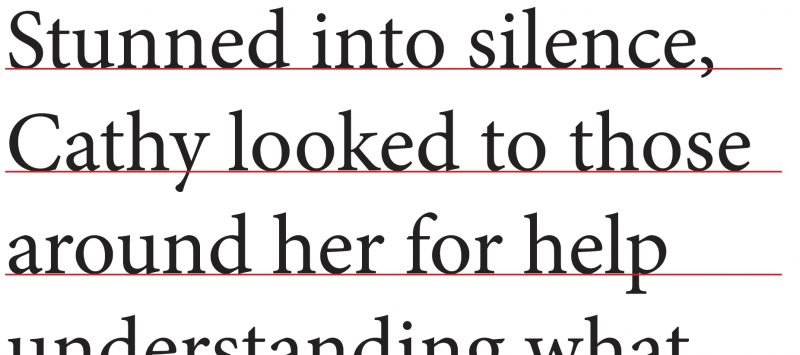
Figure 1. Les lignes de base sont les lignes imaginaires sur lesquelles reposent les lettres.
Word n’est pas un programme de composition, il n’utilise donc pas le mot «leader».
Au lieu de cela, il fait référence à «l’interligne». Après avoir sélectionné le texte dont vous souhaitez ajuster l’espacement des lignes, affichez l’onglet Accueil du ruban et cliquez sur la petite icône dans le coin inférieur droit du groupe Paragraphe.
Cela affiche la boîte de dialogue Paragraphe et vous devez vous assurer que l’onglet Retraits et espacement est affiché. (Voir la figure 2.)
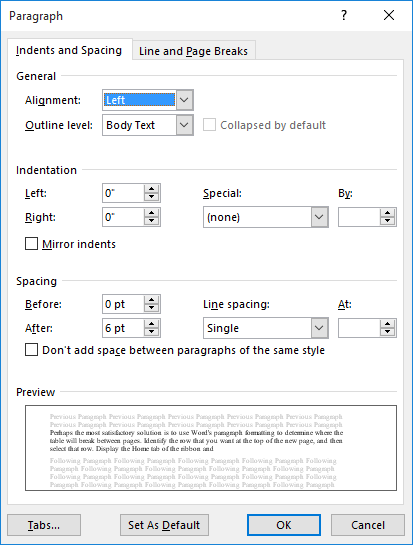
Figure 2. L’onglet Retraits et espacement de la boîte de dialogue Paragraphe.
Notez la liste déroulante Espacement des lignes. Vous pouvez faire plusieurs choix différents avec cette liste déroulante. De nombreuses personnes sélectionneront Multiple, puis utiliseront la zone At pour spécifier un multiplicateur pour l’interligne. Si vous sélectionnez 1, Word utilise un espacement normal sur une seule ligne.
(Normalement, cela signifie 120% de la taille de la police, mais peut varier d’une police à l’autre.) Vous pouvez également mettre une valeur inférieure à 1, telle que 0,8 ou 0,6 pour fermer votre interligne.
Personnellement, je préfère changer la liste déroulante Espacement des lignes en Exactement, puis spécifier dans la zone À combien de points je veux entre les lignes de base. Vous voudrez jouer avec différentes valeurs pour voir comment elles affectent ce que vous voyez affiché à l’écran.
Il y a une grande mise en garde ici: j’ai supposé jusqu’à présent que votre texte sur plusieurs lignes sur le signe se trouve dans un seul paragraphe. En d’autres termes, le seul endroit où vous appuyez réellement sur Entrée est à la fin du paragraphe, pas à la fin de chaque ligne. Cependant, si vous appuyez sur Entrée à la fin de chaque ligne, vous voudrez également vous assurer que les paramètres Avant et Après de la boîte de dialogue Paragraphe sont définis sur 0.
Vous devez également savoir qu’avec certaines polices, si vous réduisez trop l’interlignage, vous risquez de couper le haut ou le bas des lettres lorsque Word essaie de déplacer les lignes les unes sur les autres ou sous les unes des autres. Encore une fois, vous voudrez expérimenter avec les paramètres disponibles.
Certaines personnes font même un effort supplémentaire. Ce qu’ils font, c’est insérer chaque ligne de leur texte dans des zones de texte. Ainsi, si vous avez 3 lignes de texte sur le signe, vous auriez 3 zones de texte – une pour chaque ligne. Mettez en forme les zones de texte afin qu’elles soient transparentes, sans couleur de remplissage et sans bordure. Vous pouvez ensuite déplacer ces zones de texte aussi près les unes des autres que vous le souhaitez, voire les superposer, si nécessaire.
Enfin, si vous souhaitez utiliser du texte vraiment génial dans vos panneaux, vous pouvez envisager d’utiliser WordArt pour créer le texte. La façon dont vous utilisez cette fonctionnalité de Word a été décrite dans d’autres WordTips. (En fait, vous finissez par créer du texte qui est traité par Word comme s’il s’agissait d’un graphique. Cela vous permet de rapprocher vos lignes de texte les unes des autres.)
WordTips est votre source pour une formation Microsoft Word rentable.
(Microsoft Word est le logiciel de traitement de texte le plus populaire au monde.) Cette astuce (13613) s’applique à Microsoft Word 2007, 2010, 2013, 2016, 2019 et Word dans Office 365.