Arrêt de la mise à jour des champs DATE lors de l’ouverture d’un document (Microsoft Word)
Thurletta a ouvert une lettre datant de deux ans, dans l’espoir de l’imprimer comme preuve qu’elle l’avait écrite il y a deux ans. Lors de l’ouverture, cependant, la date de la lettre a été mise à jour, la rendant ainsi inutile aux fins de preuve qu’elle souhaitait. Elle se demande s’il existe un moyen dans Word de supprimer la mise à jour automatique des champs lors de l’ouverture d’un document.
Lorsque vous utilisez l’outil Insérer une date pour ajouter une date dans un document, Word insère par défaut le champ DATE. Ce champ reflète toujours la date actuelle, ce qui signifie que chaque fois que les champs sont mis à jour dans le document, le champ DATE est mis à jour pour refléter la date du jour.
Cela peut être un problème dans des situations comme celle de Thurletta. Malheureusement, il n’existe aucun moyen d’empêcher la mise à jour de ces champs lors de l’ouverture du document. Il peut cependant y avoir des moyens de contourner le problème. Une solution potentielle consiste à essayer ces étapes:
-
Ouvrez le document que vous avez créé il y a deux ans.
-
Sélectionnez la date (celle mise à jour à la date d’aujourd’hui).
-
Affichez l’onglet Insertion du ruban.
-
Dans le groupe Texte, cliquez sur Parties rapides | Des champs. Word affiche la boîte de dialogue Champ.
-
Choisissez Date et heure comme catégorie de champ sur le côté gauche de la boîte de dialogue. (Voir la figure 1.)
-
Sélectionnez CreateDate dans la liste des noms de champs.
-
Cliquez sur OK pour fermer la boîte de dialogue Champ et insérer le champ.
Ces étapes consistent à remplacer le champ DATE d’origine par le champ CREATEDATE, qui reflète toujours la date à laquelle le document a été créé pour la première fois. Cela pourrait bien suffire, à supposer que le document ait été créé il y a deux ans et non plus. (Par exemple, si votre document vieux de deux ans a commencé comme un document vieux de trois ans que vous avez simplement modifié et enregistré sous un nom différent.)
Vous pouvez également consulter les dates importantes liées à votre document en consultant la boîte de dialogue Propriétés. La façon dont vous affichez la boîte de dialogue dépend de la version de Word que vous utilisez:
-
Si vous utilisez Word 2007, cliquez sur le bouton Office, puis choisissez Préparer | Propriétés. Word affiche le panneau d’informations sur le document en haut du document. Utilisez la liste déroulante Propriétés du document (coin supérieur gauche du panneau Informations sur le document) pour choisir Propriétés avancées. Word affiche la boîte de dialogue Propriétés.
-
Si vous utilisez une version ultérieure de Word, cliquez sur l’onglet Fichier du ruban, puis sur Info | Propriétés | Propriétés avancées. Word affiche la boîte de dialogue Propriétés.
Quelle que soit la version de Word que vous utilisez, assurez-vous que l’onglet Statistiques est affiché. (Voir la figure 2.)
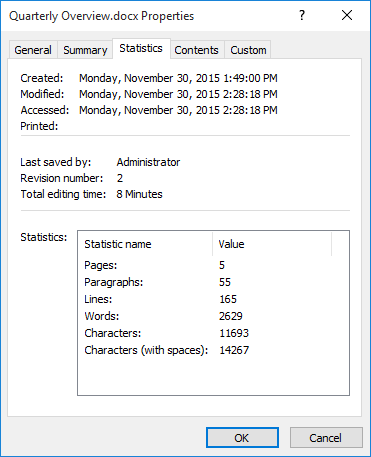
Figure 2. L’onglet Statistiques de la boîte de dialogue Propriétés.
Notez qu’en haut de la boîte de dialogue, vous pouvez voir quand le document a été créé, quand il a été modifié pour la dernière fois et quand il a été accédé pour la dernière fois. Si vous capturez une capture d’écran de ces informations, cela peut suffire à prouver quand le document a été réellement rédigé.
En conclusion, il y a une leçon à tirer ici: si vous ne voulez pas que la date indiquée dans vos documents change, n’utilisez pas l’outil Insérer une date. Au lieu de cela, tapez la date à l’ancienne. Ou, si vous souhaitez absolument utiliser l’outil Insérer une date, sélectionnez la date (après son insertion) et appuyez sur Ctrl + Maj + F9. Cela «dissocie» le champ, le convertissant essentiellement en texte statique, ce qui signifie que la date ne changera pas à l’avenir.
WordTips est votre source pour une formation Microsoft Word rentable.
(Microsoft Word est le logiciel de traitement de texte le plus populaire au monde.) Cette astuce (1994) s’applique à Microsoft Word 2007, 2010, 2013 et 2016.