Suppression des notes de fin (Microsoft Word)
Marty a créé un document Word avec des notes de fin. Après cela, il a voulu créer une autre version pour un journal sans les notes de fin. Il a donc affiché l’onglet Mise en page de la boîte de dialogue Mise en page et a cliqué sur la case à cocher Supprimer les notes de fin. Le problème est que rien ne s’est passé; les notes de fin sont restées et le document est resté inchangé. Marty se demande comment supprimer réellement les notes de fin.
La réponse courte est que si vous souhaitez supprimer les notes de fin (ne pas les imprimer), vous devez les supprimer. (Plus à ce sujet dans un instant.)
Cela peut vous amener à vous demander quel est le but de la case à cocher Supprimer les notes de fin; il est clairement visible dans la boîte de dialogue Disposition. (Voir la figure 1.)
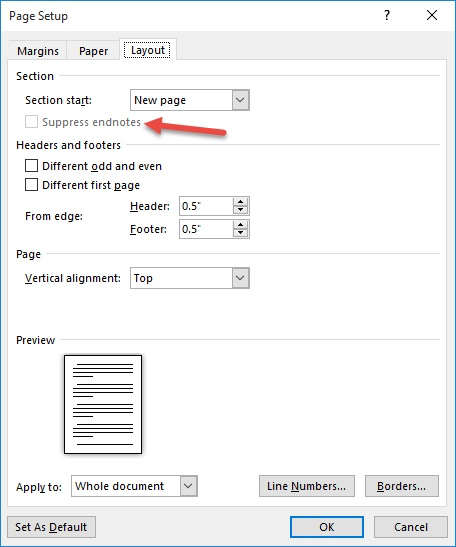
Figure 1. L’onglet Disposition de la boîte de dialogue Mise en page.
Cette case à cocher n’est pas utilisée pour désactiver l’affichage de toutes vos notes de fin.
Au lieu de cela, il est utilisé pour supprimer l’affichage des notes de fin dans des sections spécifiques d’un document, en les poussant vers la section suivante. Ce concept demandera un peu d’explication.
Vous voyez, vous pouvez demander à Word de placer des notes de fin à la fin de chaque section d’un document plutôt qu’à la fin du document entier. C’est pratique si vous utilisez une section distincte pour chaque chapitre d’un document global et que vous voulez des notes de fin à la fin de chaque chapitre.
Si vous demandez à Word de placer des notes de fin à la fin de chaque section, vous pouvez parcourir une section dans laquelle vous souhaitez que les notes de fin soient supprimées. C’est à cela que sert la case à cocher: supprimer les notes de fin qui seraient normalement affichées à la fin de cette section particulière. Word le fait consciencieusement, déplaçant ces notes de fin à la fin de la section suivante, à moins qu’elles n’y soient également supprimées. Si vous supprimez les notes de fin dans chaque section de votre document, elles sont toujours imprimées à la toute fin du document.
Notez que les notes de fin ne sont ni masquées ni supprimées; ils sont simplement supprimés pour cette section particulière. Tout ce concept de contrôle du placement des notes de fin dans les sections (et en utilisant la case à cocher Supprimer les notes de fin) est couvert dans un autre WordTip:
https://wordribbon.tips.net/T009694
Maintenant, revenons à la façon dont vous créez une version de votre document qui n’inclut pas de notes de fin. Comme mentionné, la réponse courte est que vous devez réellement les supprimer. Suivez ces étapes:
-
Assurez-vous de sauvegarder votre document afin de ne pas perdre vos notes de fin.
-
Appuyez sur Ctrl + H. Word affiche l’onglet Remplacer de la boîte de dialogue Rechercher et remplacer. (Voir la figure 2.)
-
Dans la zone Rechercher, entrez ^ e (c’est un signe d’insertion et un e minuscule).
-
Dans la zone Remplacer par, effacez tout ce qui peut s’y trouver. (La case doit être vide.)
-
Cliquez sur Remplacer tout.
-
Fermez la boîte de dialogue Rechercher et remplacer.
C’est ça; vos notes de fin devraient maintenant être supprimées et vous avez la copie « propre » souhaitée. Vous pouvez l’imprimer ou l’enregistrer sous un autre nom.
(Ne l’enregistrez pas sous le même nom. Cela écraserait la copie que vous avez enregistrée à l’étape 1 et vos notes de fin seraient définitivement perdues.)
WordTips est votre source pour une formation Microsoft Word rentable.
(Microsoft Word est le logiciel de traitement de texte le plus populaire au monde.) Cette astuce (8835) s’applique à Microsoft Word 2007, 2010, 2013, 2016, 2019 et Word dans Office 365.