Désactivation de l’aide automatique offerte par Word (Microsoft Word)
Au fur et à mesure que David tape, Word affiche ce qu’il considère comme des menus d’aide destructeurs d’efficacité et très inutiles au milieu de son travail. S’il édite, il sait qu’il y a des fautes d’orthographe temporaires, etc. Il ne veut pas que Word lui dise pendant qu’il tape. David se demande comment désactiver toute cette aide que Word veut fournir pour qu’il puisse simplement se concentrer sur son écriture.
Word fournit de nombreux outils que Microsoft considère comme «utiles» qui s’exécutent activement chaque fois que vous utilisez le programme. Le degré d’intrusion de ces outils dans votre travail peut être contrôlé à l’aide de la boîte de dialogue Options Word. La façon dont vous affichez la boîte de dialogue dépend de la version de Word que vous utilisez:
-
Si vous utilisez Word 2007, cliquez sur le bouton Office, puis sur Options Word.
-
Si vous utilisez Word 2010 ou une version ultérieure, affichez l’onglet Fichier du ruban, puis cliquez sur Options. (Voir la figure 1.)
Notez que chaque onglet de la boîte de dialogue peut contenir des paramètres qui contrôlent ce que vous pourriez considérer comme des outils intrusifs. Par exemple, dans l’onglet Général de la boîte de dialogue, près du haut, il y a une option Afficher la mini barre d’outils sur la sélection. Vous voudrez probablement désactiver cette option, car avec elle, Word affiche une « mini barre d’outils » près de ce que vous avez sélectionné dans votre document.
Des paramètres similaires sont disponibles sur d’autres onglets. Je soupçonne, par exemple, que puisque vous avez mentionné comment Word vous informe des fautes d’orthographe, vous souhaiterez afficher l’onglet Vérification de la boîte de dialogue. (Voir la figure 2.)
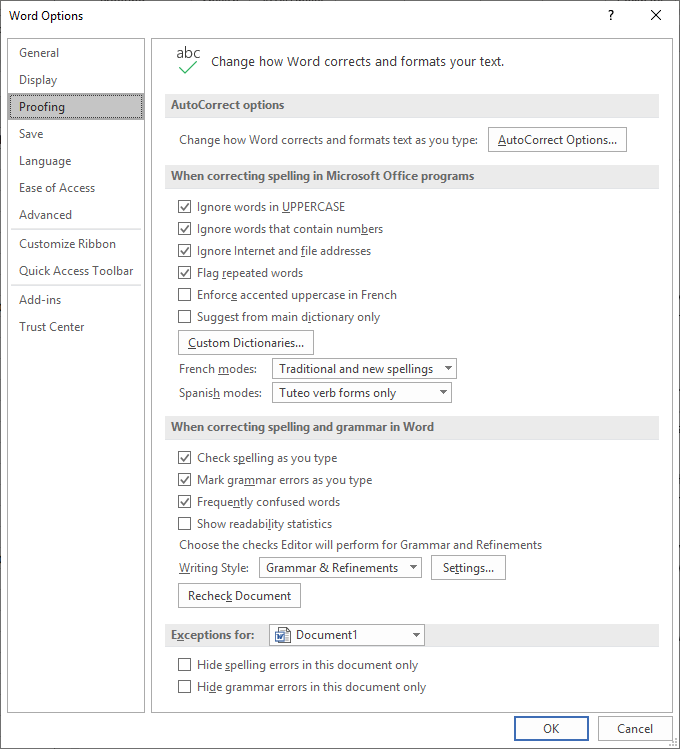
Figure 2. L’onglet Vérification de la boîte de dialogue Options Word.
Au minimum, sur cet onglet, vous voudrez décocher la case à côté de deux options: Vérifier l’orthographe au cours de la frappe et marquer les erreurs de grammaire au cours de la frappe.
Toutes ces modifications que vous apportez sont apportées immédiatement après la fermeture de la boîte de dialogue Options Word. Vous voudrez, encore une fois, examiner attentivement toutes les options disponibles sur tous les onglets de la boîte de dialogue Options Word. Cela vous permettra de vous assurer que Word se comporte comme vous le souhaitez, sans surprises ni interruptions.
Si vous utilisez Word sur un appareil qui repose sur un clavier logiciel (tel qu’un ordinateur à écran tactile ou une tablette), il y a un autre endroit où vous voudrez apporter des modifications. Cette fois, cependant, les modifications se font dans Windows 10, pas dans Word lui-même. Suivez ces étapes:
-
Dans la zone de recherche en bas à gauche de l’écran, saisissez «Bluetooth et autres» et appuyez sur Entrée. Windows doit afficher la zone Bluetooth et autres périphériques de la boîte de dialogue Paramètres.
-
Sur le côté gauche de l’écran, cliquez sur Saisie. (Voir la figure 3.)
-
Désactivez les contrôles en haut de la boîte de dialogue, sous les zones Orthographe et Saisie. Celles-ci contrôlent ce qui apparaît comme «aide» lorsque vous tapez avec un clavier logiciel.
-
Fermez la boîte de dialogue Paramètres.
WordTips est votre source pour une formation Microsoft Word rentable.
(Microsoft Word est le logiciel de traitement de texte le plus populaire au monde.) Cette astuce (13729) s’applique à Microsoft Word 2007, 2010, 2013, 2016, 2019 et Word dans Office 365.