Désactivation des outils d’insertion de colonne et d’insertion de ligne (Microsoft Word)
Gary note qu’en travaillant dans un tableau et en déplaçant le pointeur de la souris au-dessus d’une ligne divisant deux colonnes ou à gauche d’une ligne séparant deux lignes, il voit apparaître un « signe plus encerclé », indiquant qu’il peut cliquer pour insérer une colonne ou ligne. Gary trouve cette fonctionnalité distrayante et plus problématique qu’elle n’en vaut la peine, alors il se demande s’il est possible de la désactiver.
Les outils Insérer une colonne et Insérer une ligne ont d’abord fait leur apparition dans Word 2013. Vous pouvez voir les outils lorsque, comme l’a dit Gary, vous déplacez le pointeur de la souris au-dessus d’un séparateur de colonne ou à gauche d’un séparateur de ligne. (Voir la figure 1.)
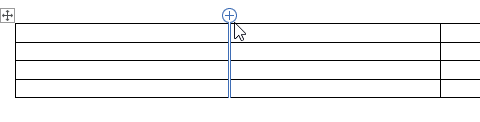
Figure 1. L’outil Insérer une colonne.
Si vous cliquez sur le signe plus, Word ajoute consciencieusement une colonne ou une ligne, selon les besoins de l’outil. Pour certaines personnes, comme Gary, l’outil est un problème, car il peut être un peu difficile de savoir où cliquer pour obtenir les résultats souhaités. Par exemple, vous essayez peut-être de modifier la largeur des colonnes ou la hauteur des lignes en faisant glisser les lignes de séparation, mais si vous cliquez au mauvais moment, vous finissez par ajouter une colonne ou une ligne indésirable.
L’ajout des outils a compliqué certaines opérations de table traditionnelles (comme dans les changements de largeur et de hauteur), ce qui signifie qu’un utilisateur doit maintenant être un peu plus prudent en regardant où il clique. (Ou revérifier avant de cliquer.) Il est, par exemple, possible de toujours pointer à l’intérieur du signe plus de l’outil et de faire changer le pointeur de la souris pour montrer que vous allez sélectionner une colonne ou une ligne. (Voir la figure 2.)

Figure 2. L’outil Insérer une colonne peut être très difficile en ce qui concerne l’emplacement du pointeur de la souris.
Il est possible de désactiver cet outil si vous trouvez cette fonctionnalité trop distrayante en suivant ces étapes:
-
Affichez la boîte de dialogue Options Word. Affichez l’onglet Fichier du ruban, puis cliquez sur Options.)
-
Sur le côté gauche de la boîte de dialogue, cliquez sur Avancé.
-
Faites défiler vers le bas, si nécessaire, pour accéder à la section Affichage. (Voir la figure 3.)
-
Décochez la case Afficher les boutons contextuels pour ajouter des lignes et des colonnes dans les tableaux.
-
Cliquez sur OK
WordTips est votre source pour une formation Microsoft Word rentable.
(Microsoft Word est le logiciel de traitement de texte le plus populaire au monde.) Cette astuce (13154) s’applique à Microsoft Word 2013, 2016, 2019 et Word dans Office 365.