Deux copies imprimées dans différents bacs à papier (Microsoft Word)
Joyce a une imprimante qui contient deux bacs à papier. Le premier (par défaut)
Le bac à papier contient du papier blanc ordinaire. Le deuxième bac à papier contient une couleur de papier différente. Dans le bureau de Joyce, chaque fois qu’ils impriment des documents, ils doivent imprimer une copie sur du papier blanc et l’autre copie sur du papier couleur. Elle se demande s’il existe un moyen de faire une seule impression du document, mais que Word envoie une copie au premier bac à papier et l’autre copie au second.
La meilleure façon de procéder consiste à utiliser une macro, mais il existe plusieurs approches différentes que vous pouvez utiliser lors de la création de la macro. Je suis fermement convaincu qu’il faut essayer d’abord la solution de facilité, alors vous pouvez essayer la courte macro suivante:
Sub PrintTwoTrays() Dim sTray As String sTray = Options.DefaultTray Options.DefaultTray = "Tray 1" Application.PrintOut FileName:="" Options.DefaultTray = "Tray 2" Application.PrintOut FileName:="" Options.DefaultTray = sTray End Sub
Cette macro utilise la propriété DefaultTray pour spécifier un bac à utiliser pour votre imprimante. Cette approche définit le paramètre que vous pouvez voir dans les paramètres avancés de la boîte de dialogue Options Word. (Voir la figure 1.)
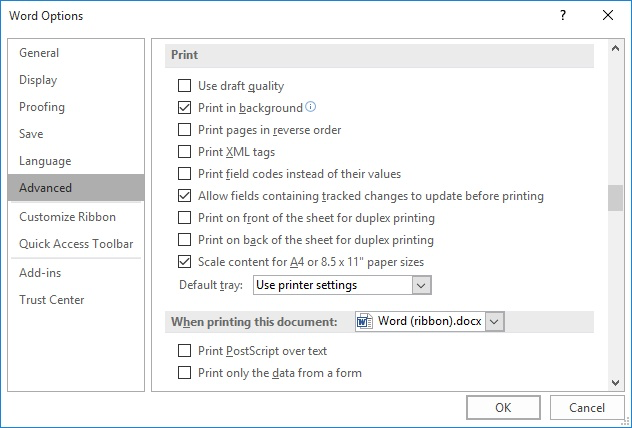
Figure 1. Les paramètres avancés de la boîte de dialogue Options Word.
Notez la liste déroulante Bac par défaut dans la boîte de dialogue. Cela répertorie les différentes options de bac disponibles pour votre imprimante. Pour la plupart des imprimantes, il existe une option Bac 1 et Bac 2, à condition que l’imprimante dispose d’au moins deux bacs à papier. La macro PrintTwoTrays définit l’option explicitement sur le bac 1, imprime une copie, puis le bac 2, imprime une copie, puis redéfinit le paramètre sur sa valeur d’origine. Si vous regardez le contrôle dans la boîte de dialogue et que vous y voyez différentes options, vous pouvez modifier la macro pour refléter les options appropriées pour votre système. Assurez-vous simplement d’utiliser le libellé exact indiqué dans la liste déroulante.
Si l’approche simple ne fonctionne pas, vous voudrez utiliser la méthode plus détaillée. Cela implique la configuration de deux définitions d’imprimante différentes, chacune utilisant un bac d’imprimante différent. Vous devez définir ces imprimantes dans Windows et vous devez vous assurer que lorsque vous imprimez une page de test (encore une fois, sous Windows), elle utilise le bac à papier souhaité.
-
Définissez une nouvelle imprimante dans Windows pour chaque bac à papier que vous souhaitez utiliser.
Chaque définition d’imprimante doit utiliser un nom représentatif d’un bac à papier.
-
Cliquez avec le bouton droit sur la définition d’imprimante que vous avez créée pour le premier bac à papier et modifiez les propriétés de l’imprimante afin qu’elle imprime à l’aide de ce bac.
-
Imprimez une page de test et assurez-vous qu’elle utilise le bac à papier prévu.
-
Répétez les étapes 2 et 3 pour l’autre définition d’imprimante, en veillant à spécifier l’autre bac à papier pour celle-ci.
À ce stade, vous avez configuré plusieurs définitions d’imprimante, et chacune imprimera dans un magasin papier différent sur la même imprimante. Vous pouvez maintenant spécifier l’imprimante souhaitée, dans une macro, afin que l’impression soit acheminée vers le magasin papier souhaité.
Sub PrintTwoTrays() Dim sCurrentPrinter as String sCurrentPrinter = Application.ActivePrinter Application.ActivePrinter = "Tray 1 Printer" Application.PrintOut FileName:="" Application.ActivePrinter = "Tray 2 Printer" Application.PrintOut FileName:="" Application.ActivePrinter = sCurrentPrinter End Sub
Vous voudrez évidemment changer les noms d’imprimante dans la macro pour refléter les noms que vous avez attribués aux définitions d’imprimante nouvellement créées.
_Note: _
Si vous souhaitez savoir comment utiliser les macros décrites sur cette page (ou sur toute autre page des sites WordTips), j’ai préparé une page spéciale qui comprend des informations utiles.
lien: / wordribbon-WordTipsMacros [Cliquez ici pour ouvrir cette page spéciale dans un nouvel onglet de navigateur].
WordTips est votre source pour une formation Microsoft Word rentable.
(Microsoft Word est le logiciel de traitement de texte le plus populaire au monde.) Cette astuce (10645) s’applique à Microsoft Word 2007, 2010, 2013 et 2016. Vous pouvez trouver une version de cette astuce pour l’ancienne interface de menu de Word ici:
link: / word-Two_Printed_Copies_to_Different_Paper_Trays [Deux copies imprimées dans différents bacs à papier].