Taper au-delà de la bonne marge (Microsoft Word)
David note que sa vieille machine à écrire avait un levier marqué MarRel, abréviation de Margin Release. Cela lui a permis de taper au-delà de la marge de droite sur la page. David se demande comment il peut taper au-delà de la bonne marge dans Word.
Je me souviens aussi de ces jours d’utilisation du MarRel. Cela pourrait être utile si vous aviez besoin de taper une ou deux lettres supplémentaires pour terminer un mot sur la ligne actuelle.
Cette utilisation – pour terminer un mot sur la ligne actuelle – met en évidence la principale différence entre une machine à écrire et un traitement de texte, tel que Word. Une machine à écrire était basée sur des lignes et Word était basée sur des paragraphes. Lorsque vous arrivez à la fin d’une ligne dans un document Word, vous continuez à taper et s’il n’y a pas assez de place, le mot est automatiquement «renvoyé» à la ligne suivante.
En raison de cette différence d’orientation, Word n’a pas de clé MarRel et n’en a pas besoin. C’est parce qu’il y a en fait deux paramètres en jeu dans l’habillage: la marge et le retrait de paragraphe.
Vous pouvez voir ces deux paramètres visuellement si vous avez la règle affichée sur votre système. Sur le côté droit de la règle, vous pouvez voir la division entre le blanc et le gris; c’est la marge de votre page. La petite icône près du côté droit est le retrait du paragraphe. (Voir la figure 1.)
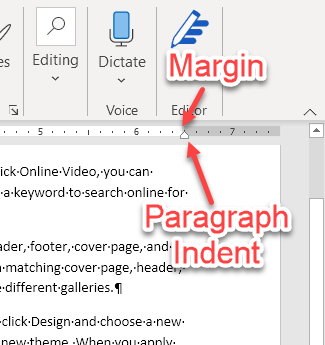
Figure 1. La position de la marge et du retrait de paragraphe sur la règle.
Dans la plupart des cas, la position de l’icône de retrait de paragraphe et la marge seront identiques. Vous pouvez cependant utiliser votre souris pour cliquer sur l’icône et la faire glisser vers la gauche ou vers la droite. Vous ne pouvez pas cliquer et faire glisser sur la marge. Si vous cliquez sur l’icône de retrait de paragraphe et que vous la faites glisser vers la droite, vous appuyez en fait sur le bouton MarRel, mais c’est pour tout le paragraphe, pas seulement pour une seule ligne. (Rappelez-vous: Word est basé sur des paragraphes et non sur des lignes.)
Si vous cliquez et faites glisser l’icône de retrait de paragraphe, vous pouvez voir l’effet précis si vous affichez la boîte de dialogue Paragraphe. Pour ce faire, affichez l’onglet Accueil du ruban et cliquez sur la petite icône en bas à droite du groupe Paragraphe. (Voir la figure 2.)
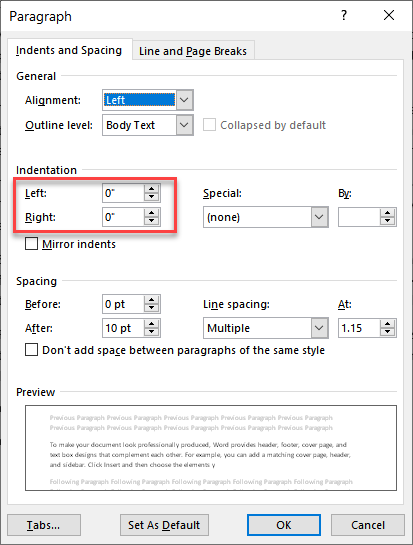
Figure 2. Vous pouvez ajuster le retrait du paragraphe dans la boîte de dialogue Paragraphe.
Notez les commandes Gauche et Droite près du milieu gauche de la boîte de dialogue.
Ceux-ci contrôlent le retrait de tout le paragraphe (celui dans lequel se trouve votre point d’insertion ou ceux que vous avez sélectionnés avant d’afficher la boîte de dialogue). Ces valeurs peuvent être aussi bien négatives que positives. Ils sont « ajoutés à » quel que soit votre paramètre de marge. Ainsi, si votre marge droite est de 1 pouce, définir un retrait à droite de -0,3 signifie que vous pouvez aller de 0,3 pouce dans cette zone de marge droite – le paragraphe encapsulera le texte à un point à 0,7 pouce du bord droit du papier.
Vous devez noter que vous pouvez définir les valeurs Gauche ou Droite sur à peu près n’importe quelle valeur négative souhaitée. Par exemple, vous pouvez définir la valeur Right sur -3,4. Si vous avez une marge droite de 1 pouce, cela signifie que votre texte pour ce paragraphe s’enroulera à 2,4 pouces au-delà du bord droit de votre papier. (N’oubliez pas que le point d’habillage est déterminé en ajoutant le retrait de paragraphe à la marge, donc 1 (la marge) plus -3,4 (le retrait de paragraphe droit) est égal à -2,4, soit 2,4 pouces au-delà du bord droit du papier.)
Votre imprimante ne peut évidemment pas imprimer au-delà du bord droit de votre papier.
En fait, il y a de très bonnes chances que votre imprimante ne puisse pas imprimer jusqu’au bord de votre papier. Cela a à voir avec le fait que la plupart des imprimantes ont une « zone morte » sur les bords gauche et droit du papier où elle saisit mécaniquement le papier lorsqu’il le déplace dans l’imprimante. Il est impossible pour la plupart des imprimantes d’imprimer physiquement dans cette zone de préhension. Pour cette raison, vous devrez faire attention à la façon dont vous définissez à la fois les marges de votre page et les retraits de paragraphe afin de ne pas dépasser ce que votre imprimante peut faire physiquement.
Il existe une autre fonctionnalité de Word qui n’a aucune correspondance avec les anciennes machines à écrire: vous pouvez insérer une zone de texte dans votre document. Une zone de texte peut être placée n’importe où sur la page, indépendamment des paragraphes de votre document principal. Ainsi, si vous souhaitez placer une note ou un petit bloc de texte dans la marge de droite, vous pouvez le faire en utilisant une zone de texte indépendante de votre texte réel. (Ils sont souvent utilisés pour ce que l’on appelle une «barre latérale» ou une «note de marge» dans les cercles d’édition.)
WordTips est votre source pour une formation Microsoft Word rentable.
(Microsoft Word est le logiciel de traitement de texte le plus populaire au monde.) Cette astuce (7813) s’applique à Microsoft Word 2007, 2010, 2013, 2016, 2019 et Word dans Office 365.