Souligner les cellules, pas l’espace entre les cellules (Microsoft Word)
Goldie veut savoir s’il existe un moyen de souligner les cellules du tableau mais pas de souligner l’espacement entre les cellules. Cela affecterait une coupure dans le soulignement entre les cellules et ne pas avoir une seule ligne continue à travers toutes les cellules. (Goldie fait référence aux cellules réelles ici, pas aux mots dans les cellules.) Elle a ajouté un espacement de 0,05 entre les cellules parce qu’elle pensait que cela le ferait, mais au lieu de cela, elle a simplement augmenté la longueur du soulignement pour chaque cellule afin que le les lignes se rencontrent et se créent sur une grande ligne.
La clé pour réussir est de se rappeler qu’il existe une différence entre les bordures de cellule et les bordures appliquées au contenu d’une cellule. Cela signifie qu’il existe plusieurs façons de procéder au formatage. En supposant que vous avez déjà une table, suivez ces étapes pour voir dans un sens:
-
Placez le point d’insertion quelque part dans le tableau.
-
Affichez l’onglet Disposition du ruban. (Cet onglet n’est disponible que lorsque vous avez terminé l’étape 1.)
-
Cliquez sur l’outil Sélectionner (dans le groupe Tableau), puis choisissez Sélectionner un tableau. Word sélectionne la table entière.
-
Affichez la conception ou la conception de la table (selon votre version de Word)
onglet du ruban.
-
Cliquez sur l’outil Bordures (dans le groupe Bordures ou Styles de tableau, toujours en fonction de votre version de Word), puis choisissez Aucune bordure. Cela garantit qu’il n’y a aucune bordure sur l’une des cellules du tableau.
-
Cliquez à nouveau sur l’outil Bordures, mais cette fois, choisissez Bordures et trame (la dernière option disponible dans la liste déroulante). Word affiche la boîte de dialogue Bordures et trame.
-
Assurez-vous que l’onglet Bordures est sélectionné. (Voir la figure 1.)
-
À l’aide de la liste déroulante Appliquer à, choisissez Paragraphe.
-
Cliquez sur le préréglage Aucun dans le coin supérieur gauche de la boîte de dialogue.
-
Cliquez sur un style de ligne dans la liste Style.
-
Dans la zone d’aperçu, cliquez sur le bouton Bas ou cliquez sur en bas de l’aperçu lui-même.
-
Cliquez sur OK.
Word applique une bordure inférieure de la largeur de la zone de texte dans chaque cellule. Si vous ajustez ultérieurement les marges de la cellule (comme l’a fait Goldie), la largeur du texte dans la cellule change, tout comme la largeur de la bordure.
Pour les tableaux simples, cette approche fonctionne très bien. Le problème se produit lorsque vous avez des quantités de texte différentes dans les cellules du tableau. Puisque la bordure apparaît toujours en bas du texte, cela peut conduire à des résultats géniaux. (Voir la figure 2.)
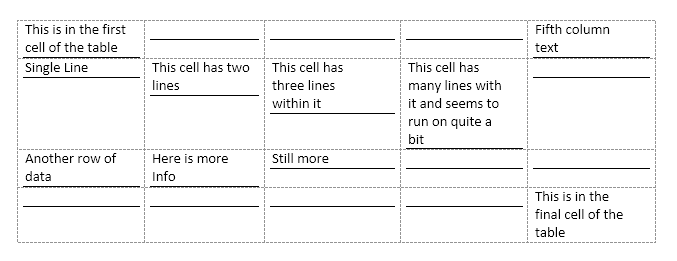
Figure 2. Application d’une bordure inférieure aux paragraphes d’une cellule.
Bien sûr, vous pouvez contourner un peu cette bizarrerie en formatant le contenu de la cellule afin qu’il soit tous verticalement alignés au bas de chaque cellule. En plus de déplacer tout le texte vers le bas de la cellule (verticalement), cela déplace également toutes les lignes vers le bas de chaque cellule.
Si vous effectuez un peu d’inspection dans la boîte de dialogue Bordures et trame, vous verrez que les bordures peuvent être appliquées au texte, au paragraphe, à la cellule ou au tableau. L’option Paragraphe est la seule qui se comporte comme décrit jusqu’à présent. De plus, c’est le seul qui répond aux changements des marges des cellules.
Si, à la place, vous souhaitez que la bordure réelle s’applique aux cellules elles-mêmes, la seule façon que nous avons découverte pour obtenir l’effet souhaité est d’ajouter des « colonnes d’espacement » entre vos colonnes de données. Ces colonnes peuvent être très fines, mais l’idée est qu’elles ne contiendraient aucune information – vous les utiliseriez simplement pour fournir une zone tampon entre les colonnes qui autrement seraient contiguës. Vous pouvez ensuite ajouter des bordures inférieures à toutes les cellules du tableau, mais les supprimer des cellules des colonnes d’espacement.
WordTips est votre source pour une formation Microsoft Word rentable.
(Microsoft Word est le logiciel de traitement de texte le plus populaire au monde.) Cette astuce (13179) s’applique à Microsoft Word 2007, 2010, 2013, 2016, 2019 et Word dans Office 365.