Comprendre les marges miroir (Microsoft Word)
Word inclut un paramètre unique qui vous permet de «refléter» les marges d’une page selon que la page est paire ou impaire. Les marges miroir sont généralement utilisées pour désigner une mise en page qui sera éventuellement recto verso.
Vous définissez des marges de miroir à l’aide de la boîte de dialogue Mise en page. Pour afficher la boîte de dialogue, affichez l’onglet Mise en page ou Mise en page (selon votre version de Word) du ruban et cliquez sur la petite icône dans le coin inférieur droit du groupe Mise en page. (Voir la figure 1.)
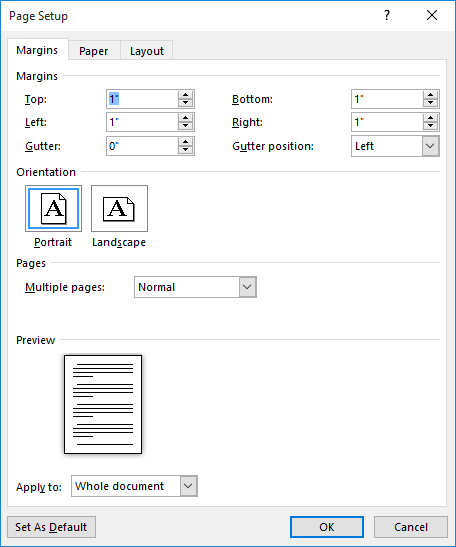
Figure 1. L’onglet Marges de la boîte de dialogue Mise en page.
Dans la section Pages de la boîte de dialogue, cliquez sur la liste déroulante qui se trouve à droite de Plusieurs pages (elle aura probablement Normal sélectionné). Dans la liste déroulante, sélectionnez Miroir des marges. (Voir la figure 2.)
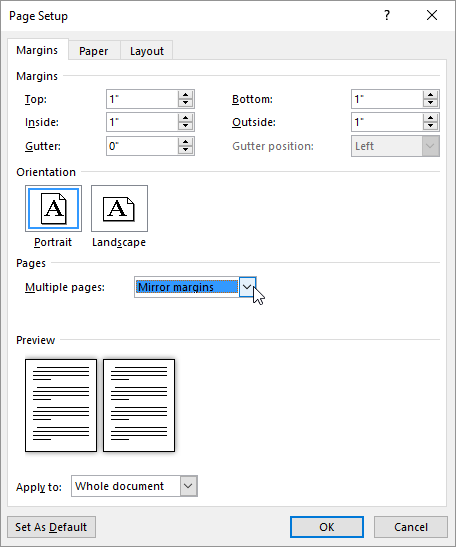
Figure 2. L’onglet Marges de la boîte de dialogue Mise en page après avoir spécifié les marges miroir.
Lorsque l’option Marges miroir est sélectionnée, vous pouvez définir les marges supérieure, inférieure, intérieure (vers la reliure) et extérieure (gauche et droite). Vous pouvez également spécifier une marge de gouttière, qui définit la quantité d’espace ajouté aux marges intérieures pour permettre la reliure du livre final.
Si votre document ne sera pas imprimé des deux côtés d’une feuille de papier et que vous ne vous inquiétez pas d’une reliure particulière de la sortie finale (y compris des trous de perforation à utiliser dans un classeur), alors les marges du miroir ne seront pas réelles valeur pour vous; vous pouvez l’ignorer en toute sécurité. Cependant, si vous souhaitez imprimer votre sortie en duplex et que vous devez vous soucier de la reliure, choisissez des marges miroir et jouez avec vos paramètres de marge pour obtenir uniquement la sortie dont vous avez besoin.
WordTips est votre source pour une formation Microsoft Word rentable.
(Microsoft Word est le logiciel de traitement de texte le plus populaire au monde.) Cette astuce (6707) s’applique à Microsoft Word 2007, 2010, 2013 et 2016. Vous pouvez trouver une version de cette astuce pour l’ancienne interface de menu de Word ici:
link: / word-Understanding_Mirror_Margins [Comprendre les marges miroir].