Comprendre les ancres d’objets (Microsoft Word)
Les objets peuvent être placés dans votre document de deux manières: en ligne ou flottante. Les objets en ligne sont ceux qui résident sur le même calque que votre texte et sont positionnés dans le flux de texte qui entoure l’objet. Les objets flottants sont ceux qui sont placés sur un calque au-dessus du texte. L’élément qui indique essentiellement où se trouve un objet flottant par rapport au texte de votre document est appelé une ancre object.
Si vous cliquez sur un objet pour qu’il soit sélectionné, et si l’objet est vraiment un objet flottant, et si vous regardez le document en mode Mise en page, vous pouvez éventuellement voir l’ancre de l’objet à l’écran.
(C’est beaucoup de «si», je sais.) (Voir la figure 1.)
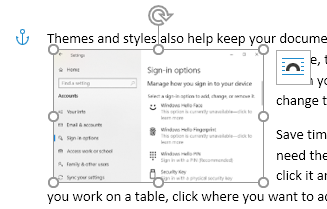
Figure 1. Une ancre d’objet apparaît comme une petite ancre de bateau.
Je dis « peut-être » car les ancres d’objets ne sont pas toujours visibles. En d’autres termes, vous pouvez contrôler l’affichage des ancres. (Plus à ce sujet dans un instant.) Si vous sélectionnez un objet graphique dans votre document et que vous voyez une icône d’ancre de bateau apparaître dans la marge gauche du document, vous savez que l’affichage des ancres d’objet est activé. Si vous sélectionnez un objet en ligne, il n’y a pas d’ancrage d’objet à voir. Pourquoi? Parce que les objets en ligne sont ancrés à l’endroit dans le texte où ils ont été insérés. En d’autres termes, ils sont traités comme n’importe quel autre caractère du texte lui-même.
Si vous le souhaitez, vous pouvez modifier si Word affiche ou non les ancres d’objet.
Vous pouvez modifier ce paramètre en suivant ces étapes:
-
Affichez la boîte de dialogue Options Word. (Dans Word 2007, cliquez sur le bouton Office, puis sur Options Word. Dans Word 2010 ou les versions ultérieures, affichez l’onglet Fichier du ruban, puis cliquez sur Options.)
-
Cliquez sur Afficher sur le côté gauche de la boîte de dialogue. (Voir la figure 2.)
-
Pour afficher les ancres d’objets, assurez-vous que la case à cocher Ancres d’objets est cochée.
-
Cliquez sur OK.
Les ancres d’objet sont utilisées pour spécifier le paragraphe auquel un objet est associé. Pourquoi est-ce important? Parce que cela peut affecter le positionnement de l’objet dans le document. Pour voir comment cela fonctionne, vous devez afficher les paramètres qui vous permettent de positionner l’objet.
Suivez ces étapes si vous utilisez Word 2007 ou Word 2010:
-
Cliquez avec le bouton droit sur un objet flottant. Word affiche un menu contextuel pour cet objet.
-
Choisissez l’option Format de l’image. Word affiche la boîte de dialogue Format de l’image.
-
Assurez-vous que l’onglet Disposition est sélectionné.
-
Cliquez sur le bouton Avancé. Word affiche la boîte de dialogue Disposition avancée.
Si vous utilisez Word 2013 ou une version ultérieure, les étapes sont un peu différentes car Word utilise des menus contextuels différents:
-
Cliquez avec le bouton droit sur un objet flottant. Word affiche un menu contextuel pour cet objet.
-
Choisissez l’option Taille et position. Word affiche la boîte de dialogue Disposition.
-
Assurez-vous que l’onglet Position est sélectionné. (Voir la figure 3.)
Notez que ces étapes ne fonctionneront que si vous travaillez avec un objet flottant; encore une fois, les objets en ligne ne vous permettent pas d’ajuster leur positionnement par rapport à une ancre d’objet. (Les ancres d’objet n’existent que pour les objets flottants.)
Quelle que soit la version de Word que vous utilisez, la boîte de dialogue que vous voyez comprend une pléthore de contrôles qui spécifient le positionnement de l’image. Une chose que vous pouvez définir est la position verticale de l’image par rapport au paragraphe auquel elle est ancrée. Ainsi, voir l’ancrage de l’objet vous aide à comprendre le positionnement de l’image.
De plus, la boîte de dialogue Disposition avancée (Word 2007 et Word 2010)
et la boîte de dialogue Disposition (versions ultérieures de Word) vous permettent de sélectionner une case à cocher nommée Verrouiller l’ancre. Cette option oblige Word à paginer votre document afin que l’objet (l’image) soit toujours sur la même page que l’ancre d’objet. C’est la meilleure façon de garantir qu’une image flottante se trouve sur la même page que le paragraphe qui décrit ce qui se trouve dans l’image.
WordTips est votre source pour une formation Microsoft Word rentable.
(Microsoft Word est le logiciel de traitement de texte le plus populaire au monde.) Cette astuce (8229) s’applique à Microsoft Word 2007, 2010, 2013, 2016, 2019 et Word dans Office 365. Vous pouvez trouver une version de cette astuce pour le ancienne interface de menu de Word ici:
link: / word-Understanding_Object_Anchors [Comprendre les ancres d’objets].