Comprendre SmartArt (Microsoft Word)
SmartArt est un type d’outil graphique inclus dans les dernières versions de Word. SmartArt est, fondamentalement, un moyen de créer une présentation organisée.
(Certaines personnes pensent que SmartArt a été créé en tant qu’outil principalement pour PowerPoint.) Il convient aux types d’illustrations «organisationnelles», comme les organigrammes et les listes de processus.
Pour insérer un morceau de SmartArt dans votre document, affichez l’onglet Insertion du ruban. Dans le groupe Illustrations, cliquez sur l’outil SmartArt. Word affiche la boîte de dialogue Choisir un graphique SmartArt. (Voir la figure 1.)
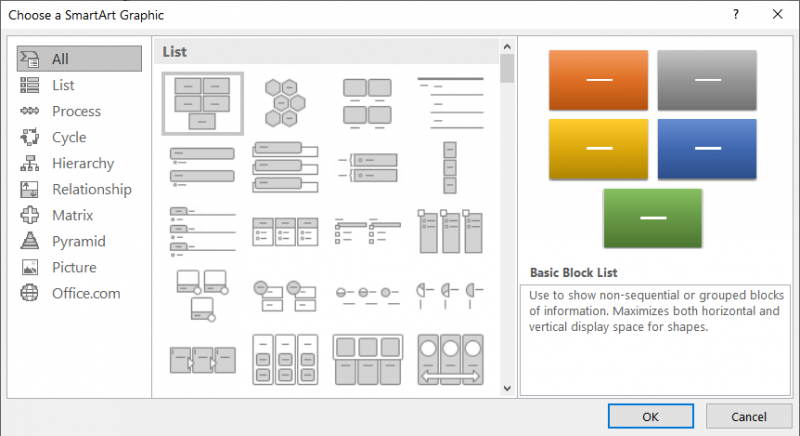
Figure 1. La boîte de dialogue Choisir un graphique SmartArt.
Notez que sur le côté gauche de la boîte de dialogue, il existe un certain nombre de catégories différentes. Chaque catégorie représente un certain nombre de mises en page SmartArt différentes parmi lesquelles vous pouvez choisir en fonction de l’objectif souhaité du graphique que vous souhaitez créer.
Liste. * Si vous pouvez présenter vos informations à l’aide d’une liste (comme une liste à puces, disons), vous voudrez choisir ce groupe.
Processus. * Cette catégorie contient des mises en page idéales pour présenter des informations décrivant un processus en vue de son achèvement. Par exemple, un agriculteur peut avoir des processus tels que le labour, la plantation, le désherbage et la récolte. Chaque processus est une partie de la récolte d’une saison entière.
Cycle. * Si un processus est cyclique (celui qui revient toujours au début après la fin), alors les dispositions de ce groupe sont utiles.
À vrai dire, l’exemple de l’agriculteur dans le groupe Process est applicable au groupe Cycle.
Hiérarchie. * L’exemple classique de disposition hiérarchique est un organigramme. Il existe cependant un certain nombre de choses qui peuvent entrer dans cette catégorie de mise en page, à condition qu’une relation hiérarchique claire puisse être établie entre les éléments.
Relation. * Si ce que vous souhaitez présenter est composé d’éléments connexes, il est probable que vous puissiez trouver une mise en page dans ce groupe. Ici, les relations ne sont pas aussi structurées que dans le groupe Hiérarchie.
Matrice. * Avez-vous des informations qui peuvent être définies selon plusieurs axes, comme le temps et l’argent? Ensuite, vous pouvez probablement le mettre dans une relation matricielle.
Pyramide. * Si vos informations peuvent être présentées de manière proportionnelle (ou raisonnablement proportionnelle), les dispositions de la pyramide peuvent être exactement ce dont vous avez besoin. Pensez à la pyramide nutritionnelle de la FDA; c’est le genre de chose qui peut rentrer dans ce groupe.
Il existe deux catégories supplémentaires disponibles dans Word 2010 et les versions ultérieures de Word qui ne sont pas dans Word 2007: Picture et Office.com. La catégorie Image est conçue pour vous aider à utiliser des images dans votre mise en page SmartArt. La catégorie Office.com n’est pas vraiment une catégorie, mais un moyen d’obtenir des mises en page supplémentaires en ligne.
Une fois que vous savez quelle catégorie vous souhaitez utiliser, cliquez dessus, puis cliquez sur l’une des mises en page de cette catégorie. Cliquez sur OK et Word insère le SmartArt dans votre document. Un volet de texte s’ouvre également juste à côté du SmartArt. Vous placez les informations que vous souhaitez voir apparaître dans l’illustration dans ce volet de texte.
Lorsque vous avez terminé de saisir le texte de l’illustration (ce que vous saisissez ou pouvez saisir dépend du type de SmartArt que vous créez), cliquez en dehors du graphique SmartArt, ailleurs dans votre document. Le volet de texte disparaît et Word réorganise votre texte pour qu’il tienne correctement dans l’espace de disposition disponible.
WordTips est votre source pour une formation Microsoft Word rentable.
(Microsoft Word est le logiciel de traitement de texte le plus populaire au monde.) Cette astuce (9386) s’applique à Microsoft Word 2007, 2010, 2013, 2016, 2019 et Word dans Office 365.