Comprendre la priorité d’un style (Microsoft Word)
Lorsque Gina passe la souris sur un style répertorié dans le volet Office Styles, Word lui montre un synopsis de la mise en forme définie dans le style. L’une des choses qu’elle voit souvent énumérées est la «priorité». Gina se demande ce que signifie la priorité d’un style et comment s’y prendre pour la changer. Elle ne sait même pas pourquoi elle voudrait changer cela.
Bonne question, Gina! La valeur de priorité attribuée à un style a à voir avec la façon dont ce style est ordonné dans les styles affichés dans le volet Office Styles et, dans une moindre mesure, dans la galerie de styles rapides sur l’onglet Accueil du ruban. Jetons un coup d’œil à son fonctionnement.
Commencez par afficher l’onglet Accueil du ruban et cliquez sur la petite icône dans le coin inférieur droit du groupe Styles. Vous devriez voir le volet Office Styles apparaître sur le côté droit de l’écran. Si vous passez le pointeur de la souris sur un style, vous devriez voir des informations récapitulatives sur ce style, y compris, éventuellement, sa priorité. (Voir la figure 1.)
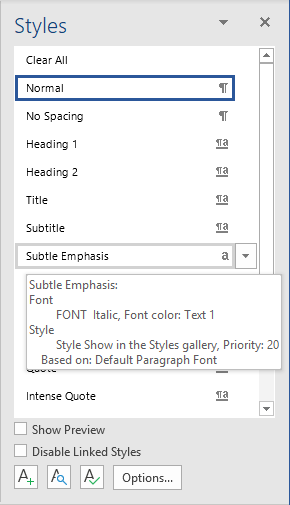
Figure 1. Vous pouvez voir une priorité répertoriée pour un style dans son résumé.
J’ai dit « peut-être » parce que tous les styles ne montrent pas de priorité. Par exemple, si un style a une priorité de 1 (la priorité la plus élevée), alors le numéro de priorité n’est pas affiché dans le résumé. Vous pouvez le voir si vous passez le pointeur de la souris sur le style Normal; il n’affiche pas de priorité dans son résumé.
Maintenant, cliquez sur l’icône Gérer les styles en bas du volet Office Styles.
(Il s’agit de l’icône située immédiatement à gauche du bouton Options.) Word affiche la boîte de dialogue Gérer les styles. Vous voulez vous assurer que l’onglet Recommander est affiché. (Voir la figure 2.)
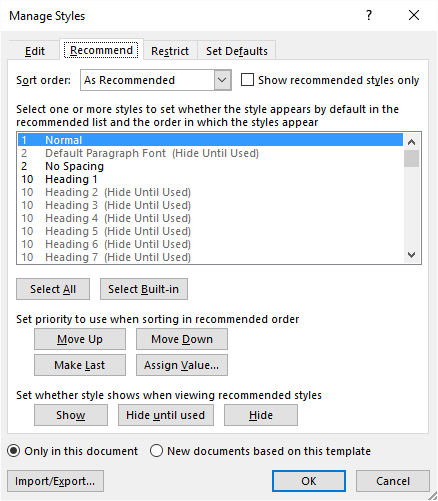
Figure 2. L’onglet Recommander de la boîte de dialogue Gérer les styles.
Ce sont les commandes de cet onglet de la boîte de dialogue qui vous permettent à la fois de définir les niveaux de priorité des styles et de contrôler s’ils sont masqués ou non. La liste des styles affichés dans la boîte de dialogue est triée en fonction du niveau de priorité. Vous pouvez utiliser les commandes juste en dessous de la liste pour ajuster la priorité que vous attribuez à n’importe quel style sélectionné dans la liste des styles.
Les boutons Monter et Descendre doivent être explicites: ils déplacent le style que vous avez sélectionné vers le haut ou vers le bas dans la liste des priorités. Vous pouvez également choisir Déplacer en dernier, qui déplace un style à la toute fin de la liste, ou cliquer sur Attribuer une valeur, qui vous permet de spécifier la valeur de votre choix, de 1 (priorité la plus élevée) à 100 (priorité la plus basse).
Notez également les trois boutons liés au masquage (Afficher, Masquer jusqu’à utilisation et Masquer). Ceux-ci vous permettent de contrôler si un style particulier est affiché dans le volet Office Styles (ou dans la galerie de styles rapides) ou non. Ce « paramètre de masquage » est indépendant de la priorité que vous pouvez attribuer à un style.
Les styles intégrés fournis par Microsoft ont tous des valeurs de priorité initiales qui leur sont attribuées, mais vous pouvez modifier ces valeurs à votre guise.
Là encore, l’objectif serait de spécifier l’ordre dans lequel vous souhaitez que les styles apparaissent dans le volet Office Styles et la galerie de styles rapides. Lorsque vous créez un style personnalisé, il reçoit automatiquement une valeur de priorité de 1 par Word, mais vous pouvez modifier cette valeur comme bon vous semble après la création du style.
Je dois également souligner que la façon dont les styles sont affichés dans le volet Office Styles est également contrôlée dans une boîte de dialogue différente. N’oubliez pas que le nom de l’onglet avec lequel nous avons travaillé est « Recommander ». Cela devrait vous donner une idée du moment où les « paramètres de masquage » et les valeurs de priorité entrent en jeu. Fermez la boîte de dialogue Gérer les styles, puis cliquez sur le bouton Options en bas du volet Office Styles. Cela affiche la boîte de dialogue Options du volet de style. (Voir la figure 3.)
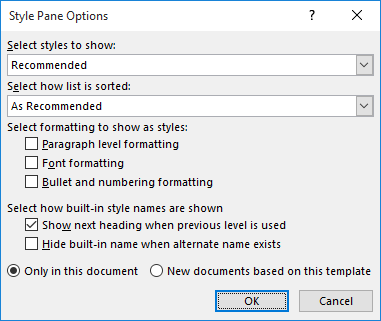
Figure 3. Boîte de dialogue Options du volet de style.
Notez les deux listes déroulantes du haut de la boîte de dialogue. La liste déroulante Sélectionner les styles à afficher doit être définie sur Recommandé. Cela provoque le volet Office Styles pour inclure uniquement les styles que vous avez marqués comme « Afficher » (pas « Masquer »
ou « Masquer jusqu’à ce qu’ils soient utilisés ») sous l’onglet Recommander de la boîte de dialogue Gérer les styles.
La liste déroulante suivante, Sélectionnez le mode de tri de la liste, spécifie comment vous voulez que les styles soient triés dans le volet Office Styles. Si vous choisissez Comme recommandé, les styles sont triés en fonction de la priorité attribuée à chaque style.
Beaucoup de gens ne se soucient jamais de masquer les styles ou d’ajuster les valeurs de priorité, mais si vous passez du temps à le faire, vous pouvez rendre l’utilisation des styles plus facile que jamais. Cachez simplement ceux que vous n’utiliserez jamais, puis ajustez les valeurs de priorité sur les styles restants. La seule autre alternative pour rendre les styles plus faciles à utiliser (et celle utilisée par, peut-être, la plupart des gens) est d’afficher les styles par ordre alphabétique, ce qui fait que Word ignore complètement la valeur de priorité. Si vous décidez d’emprunter cette voie, utilisez simplement la liste déroulante Sélectionner le tri de la liste dans la boîte de dialogue Options du volet Style pour choisir Alphabétique.
WordTips est votre source pour une formation Microsoft Word rentable.
(Microsoft Word est le logiciel de traitement de texte le plus populaire au monde.) Cette astuce (13594) s’applique à Microsoft Word 2007, 2010, 2013, 2016, 2019 et Word dans Office 365.