Word suit les modifications apportées (Microsoft Word)
Parfois, lorsque Robert édite un document avec le suivi des modifications activé, après avoir fermé le document, puis le rouvre pour travailler à nouveau, il constate que les modifications apportées à ses modifications précédentes sont également suivies. Ainsi, par exemple, lorsque le suivi des modifications est activé, Robert peut ajouter du nouveau texte; il apparaît comme un insert. S’il supprime ensuite une partie de ce texte ajouté lors de sa prochaine session Word, il apparaît comme barré. Robert se demande pourquoi Word traite ses modifications de cette façon à travers les sessions. Il ne le fait pas au cours de la même session.
Lorsque le suivi des modifications est activé dans un document, Word note les modifications en fonction de l’éditeur qui les effectue. Il détermine un « éditeur »
basé sur les informations utilisateur configurées dans Word. Ces informations sont définies sous l’onglet Général de la boîte de dialogue Options Word. (Voir la figure 1.)
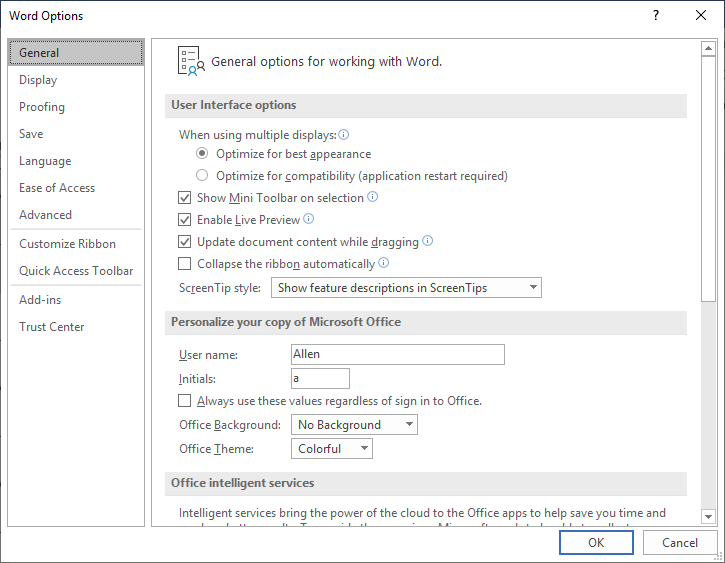
Figure 1. L’onglet Général de la boîte de dialogue Options Word.
Si vous modifiez le username et / ou les initiales entre les sessions d’édition du document, Word pensera qu’un nouvel éditeur travaille avec le document et traitera les modifications apportées aux modifications précédentes comme étant effectuées par ce nouvel éditeur.
Ce problème peut également se produire si vous modifiez le même document sur différents ordinateurs. Par exemple, disons que la première session a été effectuée sur votre ordinateur de bureau au travail. Plus tard, vous continuez à modifier le document sur votre ordinateur portable à la maison ou sur l’ordinateur d’un collègue au bureau.
Si les noms d’utilisateur et / ou les initiales sont différents sur ces différents systèmes, Word pense que différents éditeurs travaillent sur le document, même si c’est vous sur les trois systèmes.
Il existe une situation différente dans laquelle ce comportement peut être rencontré, même si vous travaillez avec le document sur un seul système et que vous n’avez pas changé le nom d’utilisateur et / ou les initiales. Vous pouvez configurer un document pour supprimer toutes les informations d’identification (métadonnées) du document lors de l’enregistrement. Si cette fonction est activée, lorsque vous enregistrez le document (par exemple, lorsque votre session d’édition est terminée), toutes les modifications précédentes sont modifiées de votre nom et de vos initiales à l’appellation indéfinissable «Auteur». Ainsi, la prochaine fois que vous vous connectez, ces modifications précédentes ne vous sont plus attribuées, les nouvelles modifications sont traitées comme si elles avaient été effectuées par un nouvel éditeur, et elles sont suivies en conséquence.
Il existe deux façons de savoir si ce paramètre «Supprimer les informations» est activé sur votre système. Tout d’abord, lorsque vous chargez le document pour une nouvelle session d’édition, examinez toutes les modifications suivies dans votre session précédente. Si le nom associé à un éditeur – quel devrait être votre nom – a changé en «Auteur», alors il y a fort à parier que la fonctionnalité est activée. La deuxième façon consiste à afficher le Trust Center en suivant ces étapes:
-
Affichez la boîte de dialogue Options Word. (Dans Word 2007, cliquez sur le bouton Office, puis sur Options Word. Dans Word 2010 ou une version ultérieure, affichez l’onglet Fichier du ruban, puis cliquez sur Options.)
-
Sur le côté gauche de la boîte de dialogue, cliquez sur Centre de gestion de la confidentialité.
-
Cliquez sur le bouton Paramètres du Centre de gestion de la confidentialité. Word affiche la boîte de dialogue Centre de gestion de la confidentialité.
-
Cliquez sur Options de confidentialité à gauche de la boîte de dialogue. (Voir la figure 2.)
-
Prenez note de la case à cocher « Supprimer les informations personnelles des propriétés lors de l’enregistrement ».
C’est cette case à cocher, notée à l’étape 5, qui contrôle la fonctionnalité. Si elle est effacée (ou si elle est effacée et grisée comme indiqué sur la capture d’écran), cela ne pose pas de problème avec votre document. S’il est sélectionné, vous voudrez le désélectionner (décochez la case) et la prochaine fois que vous enregistrez votre document, les métadonnées ne seront pas effacées.
WordTips est votre source pour une formation Microsoft Word rentable.
(Microsoft Word est le logiciel de traitement de texte le plus populaire au monde.) Cette astuce (13786) s’applique à Microsoft Word 2007, 2010, 2013, 2016, 2019 et Word dans Office 365.