Microsoft ExcelでVBAを使用して、日付に応じて背景色を設定します
この記事では、定義された日付範囲のデータを強調表示するマクロを作成します。
生データは、エージェントによって販売されたアイテムの日ごとの詳細で構成されます。
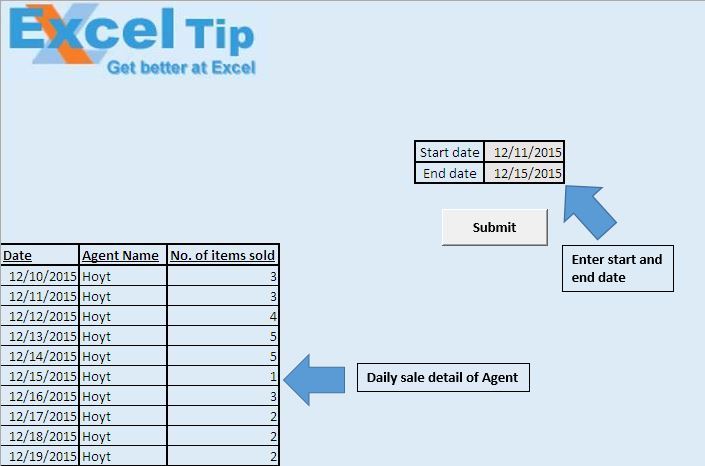
マクロを実行する前に、開始日と終了日を指定してください。マクロは、セルH8の値を開始日として、H9の値を終了日として受け取ります。 [送信]ボタンをクリックして、マクロを実行します。
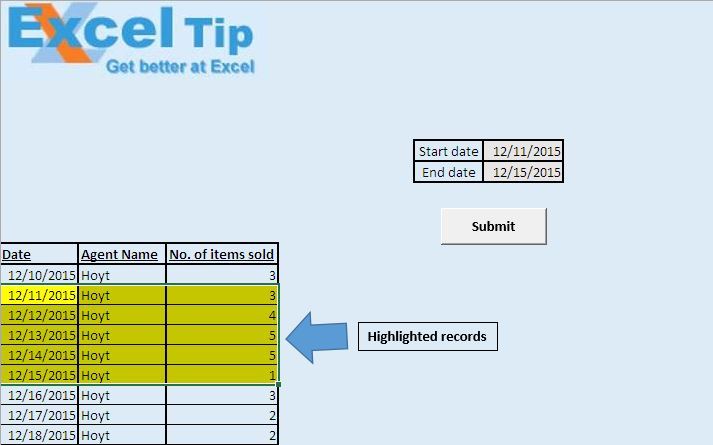
上記の日付の間のデータは黄色で強調表示されています。
ロジックの説明
指定された日付範囲に基づいてデータを強調表示する「マーキング」マクロを作成しました。このマクロは「送信」ボタンにリンクされています。
コードの説明
StartDate = Cells(8、8).Value EndDate = Cells(9、8).Value上記のコードは、開始日と終了日を指定するために使用されます。
Set Source = Range( “A1:A”&LastRow)
上記のコードは、ソースデータ範囲を初期化するために使用されます。
Set Start = Source.Find(CDate(StartDate)、LookAt:= xlWhole)
上記のコードは、指定された日付の最初の出現を見つけるために使用されます。
Range(Cells(Start.Row、1)、Cells(Off.Row、3))。Select上記のコードは、定義された範囲を選択するために使用されます。
Selection.Interior.Color = RGB(255、255、0)
上記のコードは、選択した範囲を黄色で強調表示するために使用されます。
コードについては、以下に従ってください
Option Explicit
Sub Marking()
'Declaring Variables
Dim Source As Range
Dim Start As Range, Off As Range
Dim StartDate As Date
Dim EndDate As Date
Dim LastRow As Long
'Initializing start and end date
StartDate = Cells(8, 8).Value
EndDate = Cells(9, 8).Value
'Getting the row number of the last cell
LastRow = ActiveCell.SpecialCells(xlCellTypeLastCell).Row
'Initializing the source range
Set Source = Range("A1:A" & LastRow)
'Finding the cell containing first reference of the value
Set Start = Source.Find(CDate(StartDate), LookAt:=xlWhole)
Set Off = Source.Find(CDate(EndDate), LookAt:=xlWhole)
'Selecting the range
Range(Cells(Start.Row, 1), Cells(Off.Row, 3)).Select
'Assigning Yellow color to selection
Selection.Interior.Color = RGB(255, 255, 0)
End Sub
このブログが気に入ったら、FacebookやFacebookで友達と共有してください。
私たちはあなたから話を聞くのが大好きです、私たちがどのように私たちの仕事を改善し、あなたのためにそれをより良くすることができるかを私たちに知らせてください。 [email protected]までご連絡ください