下から大文字にテキストを変換するVBA
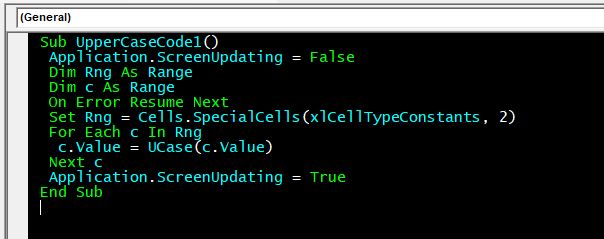
ワークシートで小文字を大文字に変換する方法は知っていますが、VBAを使用して小文字を大文字に変換するにはどうすればよいですか?プロセスを自動化する際に、シートのテキストを大文字に変換する必要がある場合があります。
ワークシートでは、https://docs.google.com/document/d/1dc2GzH8972rL5KCLiniF0Zuv7RtnPniTHZk-o-9jGqQ/edit# [UPPER関数]を使用して小文字から大文字にしています。 VBAにも同様の機能があります。
名前は機能がUCaseです。 UCaseはUpperCaseの略です。
UCase関数の構文:
= UCase(String)
Herestringは、ハードコード文字列または文字列への参照にすることができます。
小文字を大文字に変更するために使用できる関数がわかったので、実際の例で使用してみましょう。
シート上のすべてのテキストを大文字に変換するここでは、ブック内の特定のシートのすべてのテキストを大文字に変換する簡単なタスクがあります。 Lテキストを大文字に変換するためのコードを取得する。 VBエディターを起動するには、以下の手順に従う必要があります。[開発者]タブをクリックします。[コード]グループから、[VisualBasic]を選択します
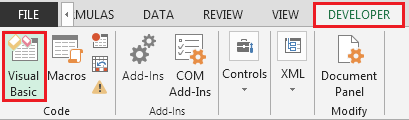
以下のコードをワークシートモジュール(通常のモジュールではありません)にコピーします。
Sub UpperCaseCode1()Application.ScreenUpdating = False Dim Rng As Range Dim c As Range On Error Resume Next Set Rng = Cells.SpecialCells(xlCellTypeConstants、2)For Each c In Rng c.Value = UCase(c.Value)Next c Application.ScreenUpdating = True End Sub
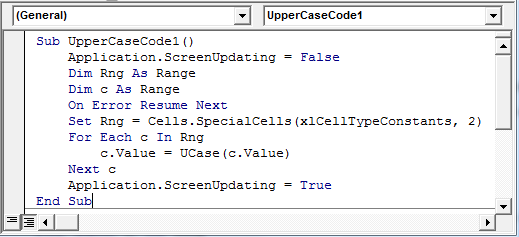
どのように機能しますか?
上記のコードはsheet1モジュールに記述されています。上記のコードは、sheet1のすべてのテキストを大文字に変換します。
上記のコードの主な行は次のとおりです。
`Set Rng = Cells.SpecialCells(xlCellTypeConstants、2)For Each c In Rng c.Value = UCase(c.Value)Next c`ここでは、CellsクラスのSpecialCells関数を使用し、引数xlCellTypeConstantsを渡します。定数を含むセルと範囲の列挙を返します。
次に、forループを使用して、列挙内の各セルを反復処理します。次に、UCase関数を使用してそのセル値を変更します。
ここで、ステートメント `c.Value = UCase(c.Value) ʻは、各セルの値を大文字のテキストで更新します。
例2:列Aのテキストを大文字に変換します。
この例では、テキスト列Aのみを変換するタスクがあります。特定の列に大文字のみである必要がある特別なテキストが含まれている場合は、これを行うことができます。
Sub UpperCaseCode2()`ʻApplication.ScreenUpdating = False Dim cell As Range For Each cell In Range( "$ A $ 1:"&Range( "$ A $ 1")。SpecialCells(xlLastCell).Address)If Len(cell) > 0 Then cell = UCase(cell)Next cell Application.ScreenUpdating = True End Sub
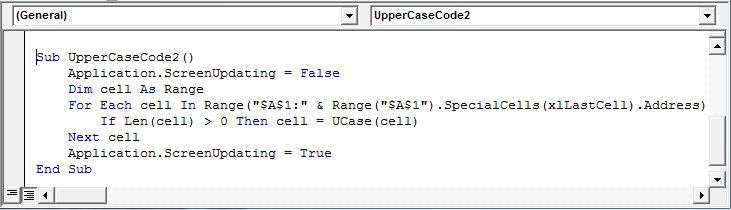
コードは前の例とほとんど同じです。唯一の変更点は次の行です:
`範囲内の各セルについて(” $ A $ 1: “&Range(” $ A $ 1 “)。SpecialCells(xlLastCell).Address)If Len(cell)> 0 Then cell = UCase(cell)Nextcell`ここで作成します行 `Range(” $ A $ 1: “&Range(” $ A $ 1 “)。SpecialCells(xlLastCell).Address)`を使用したダイナミックレンジ。この行は、セルA1から始まり、列Aの任意の値を含む最後のセルまでの範囲を作成します。
次に、各セルを反復処理し、それ自体の大文字の文字列で更新します。
以下のファイルをダウンロードできます。
![]()
`link:/wp-content-uploads-2015-07-Download-VBA-To-Convert-Text-From-Lower-To-Uppercase-xlsm.xls [ダウンロード-VBAでテキストを小文字から大文字に変換-xlsm]
そうですね、これが小文字のテキストを大文字のテキストに更新する方法です。私は十分に説明できたと思います。この記事またはその他のVBA関連のクエリに関して疑問がある場合。以下のコメントセクションで私に聞いてください。
関連記事:
link:/ excel-text-formulas-how-to-use-the-clean-function-in-excel [ExcelでCLEAN関数を使用する方法]:Clean関数は、文字列から印刷できない文字をクリーンアップするために使用されます。この関数は主に、インポートされた外部データをクリーンアップするためにTRIM関数とともに使用されます。
link:/ excel-text-replace-text-from-ending-of-a-string-from-variable-position [可変位置から始まる文字列の末尾からテキストを置換]:*末尾からテキストを置換するには文字列の場合、REPLACE関数を使用します。
REPLACE関数は、文字列内のテキストの位置を使用してテキストを置き換えます。
link:/ excel-text-formulas-check-a-list-of-texts-in-string [文字列にExcelの多くのテキストの1つが含まれているかどうかを確認する方法]:*文字列に次のいずれかが含まれているかどうかを確認するには複数のテキストの場合、この式を使用します。 SUM関数を使用してすべての一致を合計し、ロジックを実行して、文字列に複数の文字列のいずれかが含まれているかどうかを確認します。
link:/ counting-count-cells-that-contain-specific-text [特定のテキストを含むセルを数える]:*単純なCOUNTIF関数が魔法をかけます。特定の文字列を含む複数のセルの数をカウントするには、COUNTIF関数でワイルドカード演算子を使用します。
link:/ excel-text-formulas-excel-replace-vs-substitute-function [Excel REPLACE vsSUBSTITUTE関数]:* REPLACE関数とSUBSTITUTE関数は最も誤解されている関数です。特定のテキストを検索して置き換えるには、SUBSTITUTE関数を使用します。 REPLACEを使用して文字列内の文字数を置き換える場合…
人気の記事:
link:/ keyboard-formula-shortcuts-50-excel-shortcuts-to-increase-your-productivity [生産性を高めるための50のExcelショートカット] |あなたの仕事をより速くしてください。これらの50のショートカットにより、Excelでの作業がさらに高速になります。
ExcelVLOOKUP関数の使用方法 |これは、さまざまな範囲やシートから値を検索するために使用される、Excelの最も使用され人気のある関数の1つです。
link:/ Tips-countif-in-microsoft-excel [使用方法] link:/ forms-and-functions-introduction-of-vlookup-function [Excel] `link:/ Tips-countif-in -microsoft-excel [COUNTIF関数] `|この驚くべき関数を使用して、条件付きの値をカウントします。
特定の値をカウントするためにデータをフィルタリングする必要はありません。ダッシュボードを準備するには、Countif関数が不可欠です。
link:/ excel-formula-and-function-excel-sumif-function [ExcelでSUMIF関数を使用する方法] |これは、ダッシュボードのもう1つの重要な機能です。これは、特定の条件で値を合計するのに役立ちます。