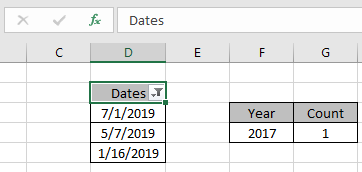Come Conte Date del dato anno

In questo articolo impareremo come contare le date di un particolare anno in un intervallo di date.
In parole semplici, mentre lavoriamo con le date, a volte dobbiamo contare le celle in cui le date sono di un dato anno.
Come risolvere il problema?
Per questo articolo ci verrà richiesto di usare link: / summing-excel-sumproduct-function [SUMPRODUCT function]. Se ci vengono fornite le date in un intervallo di dati e un valore di anno specifico, dobbiamo contare i valori di data in cui la data appartiene all’anno specifico.
Formula generica:
= SUMPRODUCT ( -- ( YEAR(range) = year ) )
intervallo: valori di data forniti come intervallo anno: valore dell’anno fornito come riferimento di cella.
Esempio:
Quindi, testiamo questa formula eseguendola nell’esempio mostrato di seguito.
Qui abbiamo i record di dati e dobbiamo trovare i valori della data che si trovano in un anno specifico o restituire le righe di conteggio in cui il valore della data si trova all’interno di un determinato anno.
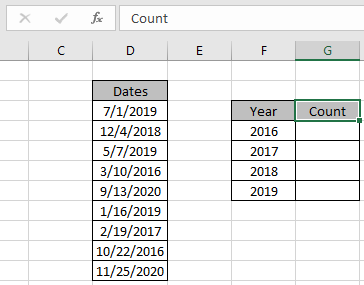
In primo luogo, dobbiamo definire l’intervallo denominato per l’intervallo di date come intervallo.
Basta selezionare i valori della data e digitare il nome (intervallo) per l’intervallo nell’angolo in alto a sinistra.
Ora useremo la seguente formula per ottenere un conteggio delle date dell’anno 2016.
Usa la formula:
= SUMPRODUCT ( -- ( YEAR ( range ) = F4 ) )
intervallo: intervallo denominato utilizzato per i valori di data D3: D11.
F4: valore dell’anno fornito come riferimento di cella.
Spiegazione:
-
La funzione ANNO (intervallo) estrae il valore dell’anno dalla data e lo abbina a un determinato anno e operatore.
SUMPRODUCT (- (\ {2019; 2018; 2019; 2016; 2020; 2019; 2017; 2016; 2020} = 2016))
-
= l’operatore lo corrisponde a un valore dell’anno 2019 e restituisce un array di valori VERO e FALSO a seconda dell’operazione.
SUMPRODUCT (- (\ {FALSE; FALSE; FALSE; TRUE; FALSE; FALSE; FALSE; TRUE; FALSE}))
-
* Operatore utilizzato per convertire il valore TRUE in 1 e il valore False in 0.
SUMPRODUCT (\ {0; 0; 0; 1; 0; 0; 0; 1; 0})
-
La funzione SUMPRODUCT ottiene la somma di 1 nell’array restituito, che sarà il conteggio delle date o delle righe richieste.
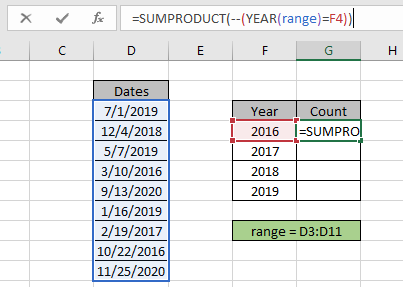
Qui il valore dell’anno è dato come riferimento di cella e l’intervallo è dato come riferimento di cella. Premi Invio per ottenere il conteggio.
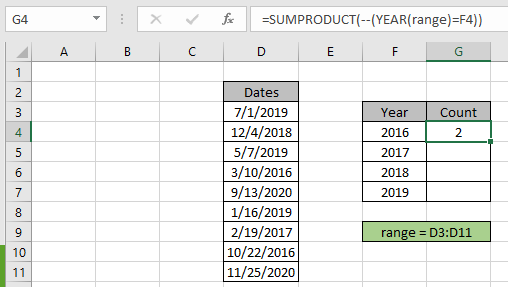
Come puoi vedere la data totale delle partite dell’anno 2016 risulta essere 2.
Significa che ci sono 2 valori di data o 2 righe in cui il valore dell’anno è uguale a 2016.
Ora copia e incolla la formula su altre celle usando CTRL + D o trascina verso il basso l’opzione di Excel.

Come puoi vedere nell’istantanea sopra, otteniamo tutti i valori dei dati che si trovano in un anno specifico utilizzando la formula di Excel. È inoltre possibile ottenere controlli per lo stesso utilizzando l’opzione di filtro Excel. Applica il filtro all’intestazione Date e deseleziona l’opzione Seleziona tutto e seleziona l’opzione dell’anno che devi filtrare.
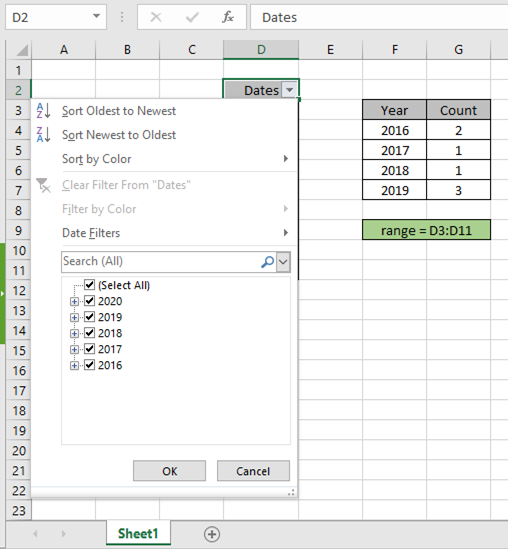
L’opzione di filtro restituisce 3 valori come risultato. Eseguire lo stesso con altri valori di data per ottenere il conteggio delle date o delle righe con criteri per un determinato anno.
Ecco alcune note osservative mostrate di seguito.
Note:
-
La formula funziona solo con i numeri.
-
La formula funziona solo quando non sono presenti duplicati nella tabella di ricerca.
-
La funzione SUMPRODUCT considera i valori non numerici come 0.
-
La funzione SUMPRODUCT considera il valore logico TRUE come 1 e False come 0.
-
L’array di argomenti deve essere della stessa lunghezza della funzione.
Spero che questo articolo su come restituire il conteggio se con SUMPRODUCT in Excel sia esplicativo. Trova altri articoli sulle funzioni SUMPRODUCT qui. Per favore condividi la tua domanda qui sotto nella casella dei commenti. Ti assisteremo.
Articoli correlati
link: / summing-excel-sumproduct-function [Come usare la funzione SUMPRODUCT in Excel]: Restituisce la SOMMA dopo la moltiplicazione dei valori in più array in Excel.
link: / counting-countifs-with-dynamic-policies-range [COUNTIFS with Dynamic Criteria Range]: Contare le celle in base ad altri valori di cella in Excel.
link: / counting-countifs-two-policies-match [COUNTIFS Two Criteria Match]: Conta le celle che corrispondono a due diversi criteri nell’elenco in Excel.
link: / counting-countifs-with-or-for-multiple-policies [COUNTIFS With OR For Multiple Criteria]: Contare le celle con più criteri corrispondenti utilizzando la funzione OR.
link: / counting-the-countifs-function-n-excel [La funzione COUNTIFS in Excel]: conta le celle in base ad altri valori di cella.
link: / tips-how-to-use-countif-in-vba-in-microsoft-excel [How to Use Countif in VBA in Microsoft Excel]: Conta le celle usando il codice di Visual Basic for Applications.
link: / tips-excel-wildcards [Come usare i caratteri jolly in Excel]: Conta le celle che corrispondono alle frasi usando i caratteri jolly in Excel
Articoli popolari
link: / keyboard-formula-shortcuts-50-excel-scorciatoie-per-aumentare-la-produttività [50 scorciatoia Excel per aumentare la produttività]
link: / excel-generals-how-to-edit-a-dropdown-list-in-microsoft-excel [Edit a dropdown list]
link: / nome-intervallo-excel-riferimento-assoluto-in-excel [Riferimento assoluto in Excel]
link: / tips-conditional-formatting-with-if-statement [If with conditional formatting]
e anno 2019, selezionare l’anno 2019 e fare clic su OK.