Come contare le cellule che terminano con un testo specifico
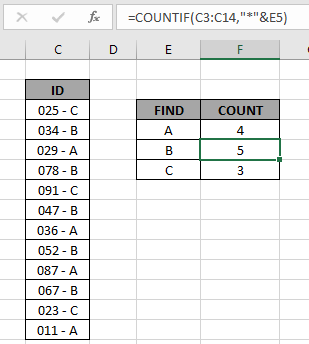
In questo articolo, impareremo come contare i valori che terminano con un determinato testo in Excel. Cercheremo di ottenere il conteggio dei valori che terminano con una determinata sottostringa. Ciò richiederà l’uso di operatori di caratteri jolly di Excel.
Come risolvere il problema?
Per questo articolo ci verrà richiesto di usare link: / counting-the-countifs-function-n-excel [COUNTIF function]. Qui ci vengono dati alcuni valori in un intervallo e un valore di testo specifico come criteri. Dobbiamo contare i valori in cui il testo nella cella include tutti i valori che terminano con il testo o il modello specificato.
Formula generica:
= COUNTIF ( range, "*pattern" )
intervallo: valori forniti come intervallo: caratteri jolly che trovano un numero qualsiasi di caratteri all’interno di una determinata cella.
Motivo: dato testo o motivo da cercare. Usa i modelli direttamente nella formula oppure se stai usando il riferimento di cella per il modello usa l’altra formula mostrata di seguito.
Formula generica:
= COUNTIF ( range, "*" & pattern )
&: operatore per concatenare i 2 valori
Esempio:
Tutto ciò potrebbe creare confusione da capire. Quindi, testiamo questa formula eseguendola nell’esempio mostrato di seguito.
Qui abbiamo i record ID e dobbiamo trovare gli ID che terminano con una categoria.
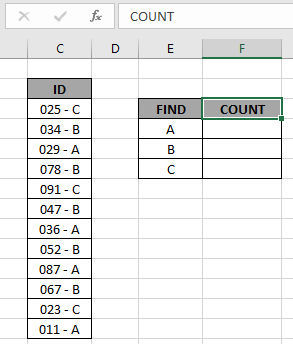
Qui per trovare gli ID di categoria A, verrà utilizzato il carattere jolly (asterisco) nella formula. Il carattere jolly (asterisco) trova un numero qualsiasi di caratteri all’interno del valore di ricerca.
Usa la formula:
= COUNTIF ( C3:C14, "*A" )
O
= COUNTIF ( C3:C14, "*" & E4 )
Spiegazione:
La funzione CONTA.SE conta le celle in base ai criteri I criteri vengono forniti utilizzando il carattere jolly * (operatore asterisco) per cercare il valore che ha un numero qualsiasi di caratteri prima di esso.
L’operatore & concatena i due valori dove sta “*” & E4: criteri, la formula controlla ogni cella e restituisce solo le celle che soddisfano i criteri
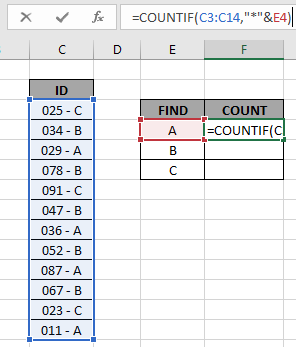
Qui l’intervallo viene fornito come riferimento di matrice e il modello viene fornito come riferimento di cella. Premi Invio per ottenere il conteggio.
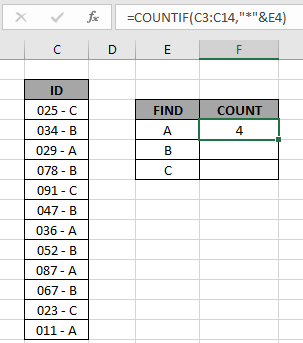
Come puoi vedere il valore totale che finisce con il valore A risulta essere 4.
Ora copia la formula in altre celle usando l’opzione di trascinamento verso il basso o usando il tasto di scelta rapida Ctrl + D come mostrato di seguito.
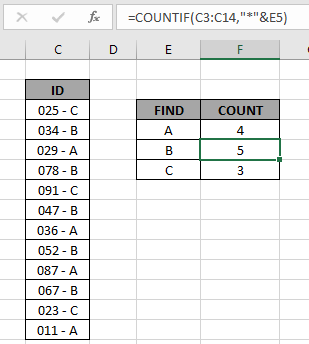
Come puoi vedere, tutti i diversi conteggi delle categorie di ID sono presenti.
Puoi controllare quali valori terminano con un pattern specifico nell’intervallo utilizzando l’opzione di filtro Excel. Applicare il filtro all’intestazione dell’ID e fare clic sul pulsante freccia che appare. Segui i passaggi come mostrato di seguito.
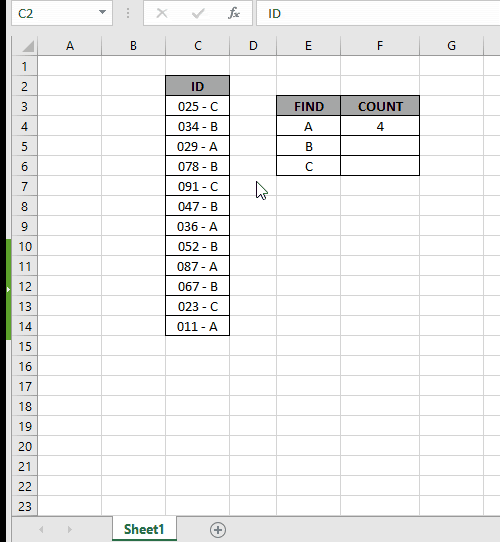
Passi:
-
Seleziona la cella dell’intestazione ID. Applica il filtro usando la scorciatoia Ctrl + Maiusc L. Fare clic sulla freccia visualizzata come opzione di filtro.
-
Deseleziona l’opzione (Seleziona tutto).
-
Ora cerca nella casella di ricerca utilizzando il carattere jolly * (asterisco).
-
Digita * A nella casella di ricerca e seleziona i valori richiesti o seleziona l’opzione (Seleziona tutti i risultati della ricerca) come mostrato nella gif sopra.
Come puoi vedere nella gif sopra, tutti i 4 valori che corrispondono al modello dato. Ciò significa anche che la formula funziona correttamente per ottenere il conteggio di questi valori. Spero che questo articolo su come contare i valori che terminano con l’utilizzo di caratteri jolly in Excel sia esplicativo. Trova altri articoli sulle funzioni COUNTIFS qui.
Se ti sono piaciuti i nostri blog, condividilo con i tuoi amici su Facebook. Puoi anche seguirci su Twitter e Facebook. Ci piacerebbe sentire la tua opinione, facci sapere come possiamo migliorare, completare o innovare il nostro lavoro e renderlo migliore per te. Scrivici a [email protected]
Articoli correlati
link: / summing-excel-sumproduct-function [Come usare la funzione SUMPRODUCT in Excel]: Restituisce la SOMMA dopo la moltiplicazione dei valori in più array in Excel.
link: / counting-countifs-with-dynamic-policies-range [COUNTIFS with Dynamic Criteria Range]: Contare le celle dipendenti da altri valori di cella in Excel.
link: / counting-countifs-due-criteri-match [COUNTIFS Two Criteria Match]: Conta le celle che corrispondono a due diversi criteri nell’elenco in Excel.
link: / counting-countifs-with-or-for-multiple-policies [COUNTIFS With OR For Multiple Criteria]: Contare le celle con più criteri corrispondenti utilizzando la funzione OR.
link: / counting-the-countifs-function-n-excel [La funzione COUNTIFS in Excel]: conta le celle in base ad altri valori di cella.
link: / tips-how-to-use-countif-in-vba-in-microsoft-excel [How to Use Countif in VBA in Microsoft Excel]: Conta le celle usando il codice di Visual Basic for Applications.
link: / tips-excel-wildcards [Come usare i caratteri jolly in Excel]: Conta le celle che corrispondono alle frasi usando i caratteri jolly in Excel
Articoli popolari
link: / keyboard-formula-shortcuts-50-excel-scorciatoie-per-aumentare-la-produttività [50 scorciatoia Excel per aumentare la produttività]
link: / excel-generals-how-to-edit-a-dropdown-list-in-microsoft-excel [Edit a dropdown list]
link: / nome-intervallo-excel-riferimento-assoluto-in-excel [Riferimento assoluto in Excel]
link: / tips-conditional-formatting-with-if-statement [If with conditional formatting]
link: / logical-formas-if-function-with-wildcards [If with wildcards]
link: / lookup-formas-vlookup-by-date-in-excel [Vlookup per data]