Come contare i numeri che iniziano con valore specifico Excel
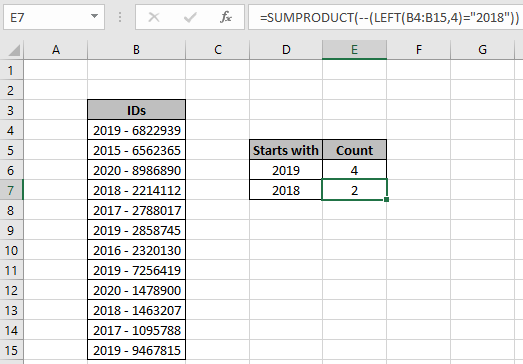
In questo articolo, impareremo come contare i numeri che iniziano con un dato valore specifico Excel.
Scenario:
Nei casi in cui si lavora con i set di dati. A volte abbiamo bisogno di ottenere solo quante celle nell’elenco che inizia con un numero particolare. Ad esempio, trovare il conteggio dei punteggi (superiore a 10) nell’esame in cui lo studente ha ottenuto voti da 70 a 79 su 100. Per l’esempio precedente è possibile utilizzare il doppio criterio: numero> = 70 e numero ⇐ 79. Comprendiamo come possiamo risolvere questo tipo di problema utilizzando un solo criterio utilizzando la formula spiegata in Excel.
Come risolvere il problema?
Per questo, useremo link: / summing-excel-sumproduct-function [SUMPRODUCT function] e il carattere jolly (). La funzione SUMPRODUCT conta i numeri corrispondenti. Qui il criterio è che il numero deve iniziare con un determinato valore. La stringa può avere qualsiasi tipo di dati come data, ora, nomi o numeri. Il carattere () corrisponde a qualsiasi numero di caratteri incerti nella stringa.
link: / working-with-formulas-left-function-in-microsoft-excel [LEFT function] estrarrà il numero iniziale dalla stringa e lo abbinerà al valore dato in Excel.
Formula generica:
|
= |
intervallo: elenco di valori da abbinare a num: dato numero specifico n: lunghezza del valore num
Esempio:
Tutto ciò potrebbe creare confusione da capire. Comprendiamo questa formula usandola in un esempio. Qui abbiamo un elenco di ID con valori di anno diversi allegati come prefisso. Dobbiamo trovare il conteggio degli ID che iniziano con l’anno 2019.
Usa la formula:
|
= |
Spiegazione:
-
La funzione SINISTRA estrae i primi 4 caratteri dall’elenco degli ID e li abbina al valore dell’anno 2019.
-
Il processo precedente creerà un array di valori TRUE e FALSE. Valore reale corrispondente ai criteri corrispondenti.
-
SUMPRODUCT conta il numero di valori TRUE nella matrice e restituisce il conteggio.
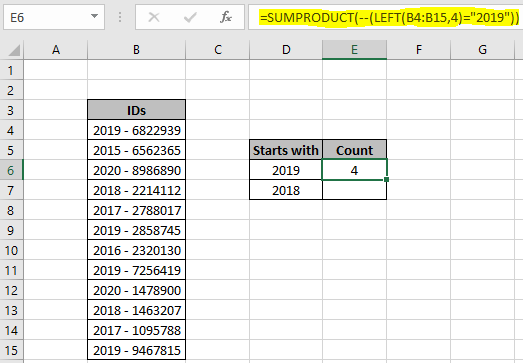
Ci sono 4 ID nell’elenco (B4: B15) che si trova nel 2019. È possibile ottenere il conteggio degli ID con qualsiasi valore di anno dall’elenco degli ID. Ora possiamo eseguire questa funzione utilizzando la funzione CONTA.SE. La funzione CONTA.SE restituisce il conteggio dei numeri utilizzando il carattere jolly asterisco. (*)
il carattere jolly corrisponde a qualsiasi numero di caratteri incerti in lunghezza.
Usa la formula:
|
= |
B3: B14: intervallo da abbinare a 2018: num valore con cui iniziare *: carattere jolly da utilizzare per abbinare qualsiasi suffisso con 2018.
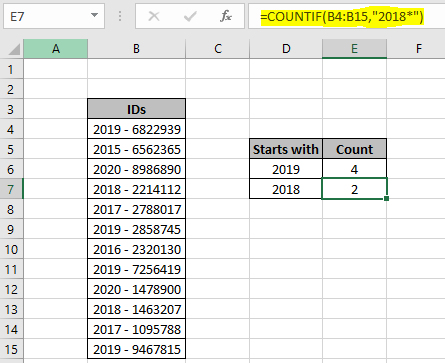
Come puoi vedere, ci sono 2 ID che non si trovano nel 2018. Se hai più di un criterio da abbinare, usa link: / counting-the-countifs-function-n-excel [COUNTIFS function] in Excel. Puoi anche estrarre il link: / counting-count-values-which-end-with-using-wildcards-in-excel [count of numbers which end with a given value using wildcard] qui.
Utilizzare la funzione SUMPRODUCT per contare le righe nell’elenco. Ulteriori informazioni su link: / counting-count-if-with-sumproduct-in-excel [Countif with SUMPRODUCT in Excel qui].
Ecco alcune note osservative mostrate di seguito.
Note:
-
La formula funziona con numeri, testo, valori di data, ecc.
-
Utilizza lo stesso tipo di dati per abbinare i criteri nell’elenco dei criteri come nome nell’elenco dei nomi, data nei valori della data. . Gli elenchi come intervalli di criteri devono essere della stessa lunghezza o la formula restituisce #VALORE! errore.
-
Operatori come uguale a (=), minore di uguale a (⇐), maggiore di (>) o diverso da (<> *) possono essere utilizzati negli argomenti dei criteri, solo con l’elenco dei numeri.
-
Ad esempio, la corrispondenza dei valori di ora che hanno valore di ora 6. Quindi è possibile utilizzare “06 ::”. Ciascun carattere asterisco (*) viene utilizzato per i minuti e i secondi incerti.
Spero che questo articolo su Come contare i numeri che iniziano con un valore specifico Excel sia esplicativo. Trova altri articoli sul conteggio dei valori nella tabella utilizzando le formule qui. Se ti sono piaciuti i nostri blog, condividilo con i tuoi amici su Facebook. Puoi anche seguirci su Twitter e Facebook. Ci piacerebbe sentire la tua opinione, facci sapere come possiamo migliorare, integrare o innovare il nostro lavoro e renderlo migliore per te. Scrivici a [email protected]
Articoli correlati:
link: / tips-countif-in-microsoft-excel [Come usare la funzione CONTA.SE in Excel]: Conta i valori con le condizioni usando questa straordinaria funzione. Non è necessario filtrare i dati per contare valori specifici. La funzione Countif è essenziale per preparare la tua dashboard.
link: / summing-excel-sumproduct-function [Come usare la funzione SUMPRODUCT in Excel]: Restituisce la SOMMA dopo la moltiplicazione dei valori in più array in Excel.
link: / counting-countifs-with-dynamic-policies-range [COUNTIFS with Dynamic Criteria Range]: Contare le celle selezionando i criteri dall’elenco di opzioni nella cella dei criteri in Excel utilizzando lo strumento di convalida dei dati.
link: / counting-countifs-two-policies-match [COUNTIFS Two Criteria Match]: più criteri corrispondono in diversi elenchi nella tabella utilizzando la funzione COUNTIFS in Excel `link: / counting-countifs-with-or-for-multiple -criteria [COUNTIFS With OR For Multiple Criteria] `: corrisponde a due o più nomi nello stesso elenco utilizzando i criteri OR applicati all’elenco in Excel.
link: / tips-how-to-use-countif-in-vba-in-microsoft-excel [How to Use Countif in VBA in Microsoft Excel]: Conta le celle con criteri utilizzando il codice Visual Basic for Applications nelle macro di Excel.
link: / tips-excel-wildcards [Come usare i caratteri jolly in excel]: Conta le celle che corrispondono alle frasi negli elenchi di testo usando i caratteri jolly (,?, ~ *) in Excel
Articoli popolari:
link: / tips-if-condition-in-excel [Come utilizzare la funzione IF in Excel]: L’istruzione IF in Excel controlla la condizione e restituisce un valore specifico se la condizione è TRUE o restituisce un altro valore specifico se FALSE .
link: / formule-e-funzioni-introduzione-di-vlookup-funzione [Come utilizzare la funzione CERCA.VERT in Exceln]: Questa è una delle funzioni più utilizzate e popolari di Excel che viene utilizzata per cercare valori da intervalli diversi e lenzuola. link: / excel-formula-and-function-excel-sumif-function [Come usare la funzione SUMIF in Excel]: Questa è un’altra funzione essenziale del dashboard. Questo ti aiuta a riassumere i valori su condizioni specifiche.
link: / counting-the-countifs-function-n-excel [La funzione COUNTIFS in Excel]: Ulteriori informazioni sulla funzione COUNTIFS in Excel qui.