Come contare le righe corrispondenti n numeri in Excel
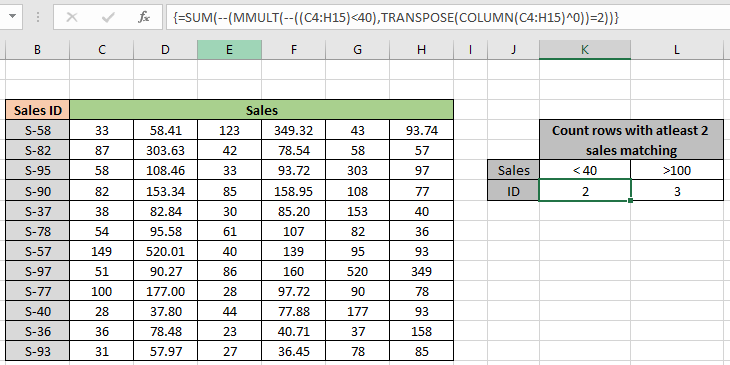
In questo articolo, impareremo a come contare le righe se si abbinano almeno n numeri in Excel.
Scenario:
In parole semplici, mentre si lavora con i dati numerici. Dobbiamo estrarre il conteggio delle righe con almeno, al massimo o esattamente n valori dalla riga specifica che soddisfa i criteri menzionati in Excel. Ad esempio, se si calcola il numero di studenti con prestazioni inferiori alla media nei test. Possiamo eseguire questo tipo di problemi di conteggio in un lungo elenco utilizzando la formula di Excel spiegata di seguito.
Funzioni formula utilizzate e sintassi formula:
La seguente funzione sarà in uso. Quindi informati un po ‘prima di usarlo.
-
link: / math-and-trig-excel-sum-function [SUM function] -
link: / tips-excel-mmult-function [funzione MMULT] -
link: / funzioni-matematiche-funzione-trasposizione-excel [funzione TRANSPOSE] -
link: / funzione-colonna-ricerca-riferimento-excel [funzione COLONNA]
Costruiremo una formula da queste funzioni dichiarate.
Usa la formula:
|
\{* = ( (data) ^ 0 ) ) = n ) ) } |
Nota: per le parentesi graffe (\ {}) utilizzare Ctrl + Maiusc + Invio * quando si lavora con matrici o intervalli in Excel. Questo genererà parentesi graffe sulla formula per impostazione predefinita. NON provare a codificare i caratteri parentesi graffe.
dati: un mucchio di numeri come dati.
n: numero esatto di occorrenze (utilizzare ⇐ al massimo o> = per almeno occorrenze)
crit: criteri da abbinare a
Esempio:
Tutto ciò potrebbe creare confusione da capire. Quindi, testiamo questa formula eseguendola nell’esempio mostrato di seguito. Qui abbiamo i dati di vendita per il particolare ID di vendita in una riga. Dobbiamo trovare il conteggio dell’ID vendite in cui il venditore non ha completato le vendite di 40 esattamente 2 volte. Qui i criteri sono <40 e l’occorrenza è 2 (= 2 per occorrenza esatta)
Spiegazione:
La funzione COLUMN restituisce la matrice del numero di colonna dalla prima cella della matrice all’ultima cella della matrice. \ {3; 4; 5; 7; 8} ^ 0, questa operazione con qualsiasi numero di array restituisce un array di 1s.
La funzione TRANSPOSE converte le righe della matrice di matrice in colonne e le colonne in righe. Qui l’array di 1 nella riga viene convertito in un array di 6 (1) nelle colonne. \ {1; 1; 1; 1; 1; 1} – ((C4: H15) <40), questa operazione restituisce i valori come 1 come valori TRUE (criteri corrispondenti) e 0 come valori False.
-
La funzione MMULT accetta la moltiplicazione di matrici dei 2 array e restituisce i valori come mostrato di seguito.
SOMMA (- (\ {1; 0; 1; 0; 2; 1; 0; 0; 1; 2; 3; 3} = 2))
-
La funzione SUM conta i valori nell’array che corrispondono a 2 poiché è richiesta l’occorrenza.
-
Usa Ctrl + Maiusc + Invio al posto di per ottenere il risultato. Poiché questa è una formula di matrice.
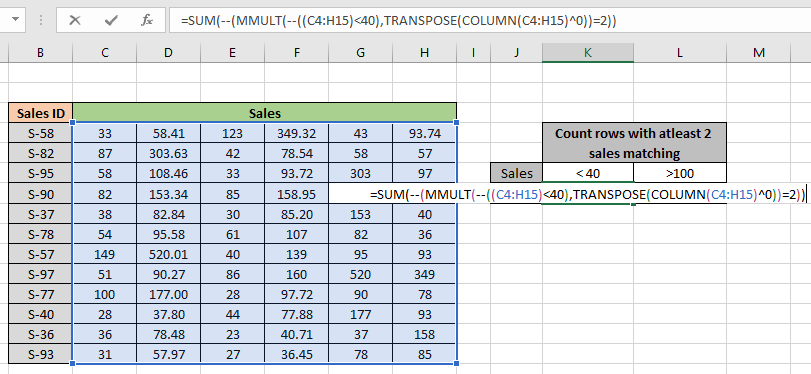
Qui gli array alla funzione sono dati come riferimento all’array. Usa il doppio (-) manualmente Premi Invio per ottenere il risultato.
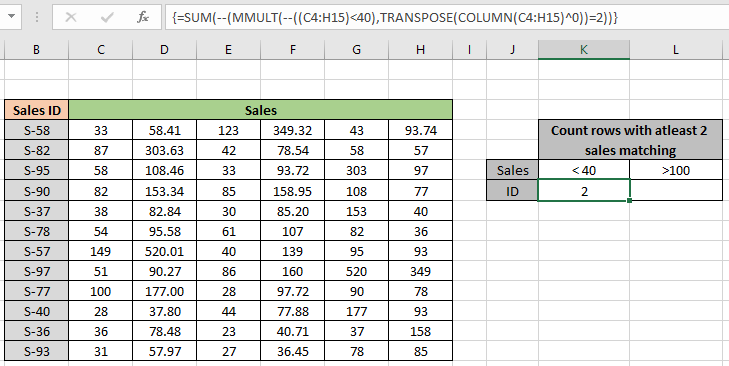
Come puoi vedere nell’immagine sopra, ci sono 2 venditori che non hanno completato nemmeno 40 vendite. Questo è il conteggio delle righe corrispondenti nei dati in cui 2 numeri sono inferiori a 40. È possibile personalizzare l’occorrenza del conteggio ei criteri da verificare nelle righe della tabella. Di seguito è riportato l’esempio per ottenere il conteggio con criteri diversi e occorrenze diverse.
Conta le righe corrispondenti alle vendite superiori a 100 con 3 come occorrenza esatta:
Ora vorremmo sapere quanti venditori stanno ottenendo un discreto rendimento nelle vendite. Per questo dobbiamo ottenere il conteggio del venditore che ha effettuato vendite superiori a 100 con esattamente 3 volte.
Usa la formula:
|
= ( (C4:H15) ^ 0 ) ) = 3 ) ) |
100: il numero deve essere maggiore di 100.
3: occorrenza uguale a 3
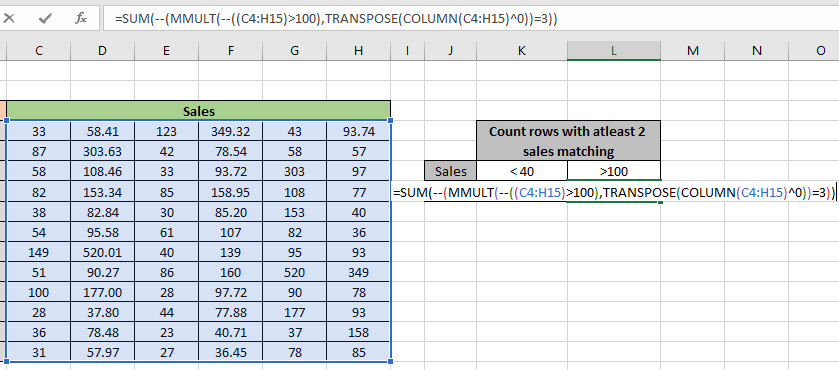
Qui gli array alla funzione sono dati come riferimento all’array. Usa il doppio (-) manualmente Premi Invio per ottenere il risultato.
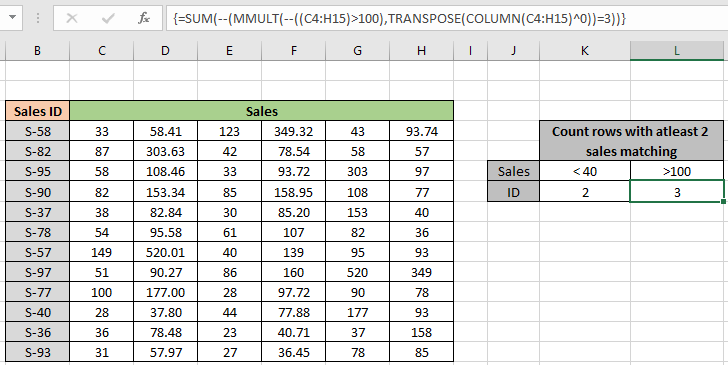
Come puoi vedere, ci sono 3 venditori che stanno andando moderatamente bene.
Questo è il conteggio delle righe corrispondenti nei dati in cui 3 vendite sono maggiori di 100.
Ecco tutte le note osservative riguardanti l’utilizzo della formula.
Note:
-
La formula funziona solo con i numeri.
-
Le funzioni MMULT e TRANSPOSE sono la funzione matrice, quindi ispezionarle prima dell’uso.
-
Se la formula restituisce l’errore #VALORE, verificare che le parentesi graffe siano presenti nella formula come mostrato negli esempi nell’articolo.
-
Il carattere negativo (-) cambia i valori, TRUE o 1 in FALSE o 0 e FALSE o 0 in TRUE o 1.
-
Operazioni come uguale a (=), minore di uguale a (⇐), maggiore di (>) o non uguale a (<> *) possono essere eseguite all’interno di una formula applicata, solo con numeri.
Spero che questo articolo su Come contare le righe se n valori corrispondenti in Excel è esplicativo. Trova altri articoli sulle formule di conteggio qui. Se ti sono piaciuti i nostri blog, condividilo con i tuoi amici su Facebook. Puoi anche seguirci su Twitter e Facebook. Ci piacerebbe sentire la tua opinione, facci sapere come possiamo migliorare, integrare o innovare il nostro lavoro e renderlo migliore per te. Scrivici a [email protected]
Articoli correlati:
link: / lookup-formulas-find-the-last-row-of-data-in-excel [Trova l’ultima riga di dati con numeri in Excel]: * In un intervallo di valori di testo trova l’ultimo di dati in eccellere.
link: / summing-excel-sumproduct-function [Come usare la funzione SUMPRODUCT in Excel]: Restituisce la SOMMA dopo la moltiplicazione dei valori in più array in Excel.
link: / counting-countifs-with-dynamic-policies-range [COUNTIFS with Dynamic Criteria Range]: Contare le celle partendo da altri valori di cella in Excel.
link: / counting-countifs-due-criteri-match [COUNTIFS Two Criteria Match]: Conta le celle che corrispondono a due diversi criteri nell’elenco in Excel.
link: / counting-countifs-with-or-for-multiple-policies [COUNTIFS With OR For Multiple Criteria]: Contare le celle con più criteri corrispondenti utilizzando la funzione OR.
link: / counting-the-countifs-function-n-excel [La funzione COUNTIFS in Excel]: conta le celle in base ad altri valori di cella.
link: / tips-how-to-use-countif-in-vba-in-microsoft-excel [How to Use Countif in VBA in Microsoft Excel]: Conta le celle usando Visual Basic, Applications Code.
link: / tips-excel-wildcards [Come usare i caratteri jolly in Excel]: Conta le celle che corrispondono alle frasi usando i caratteri jolly in Excel
Articoli popolari:
link: / keyboard-formula-shortcuts-50-excel-shortcuts-to-aumentare-la-produttività [50 scorciatoia Excel per aumentare la produttività]: Diventa più veloce nel tuo compito. Queste 50 scorciatoie ti faranno lavorare ancora più velocemente su Excel.
link: / formule-e-funzioni-introduzione-di-vlookup-funzione [Come usare la funzione CERCA.VERT in Excel]: Questa è una delle funzioni più utilizzate e popolari di Excel che viene utilizzata per cercare valori da intervalli diversi e lenzuola. link: / tips-countif-in-microsoft-excel [Come usare la funzione CONTA.SE in Excel]: Conta i valori con le condizioni usando questa straordinaria funzione. Non è necessario filtrare i dati per contare valori specifici. La funzione Countif è essenziale per preparare la tua dashboard.
link: / excel-formula-and-function-excel-sumif-function [Come usare la funzione SUMIF in Excel]: Questa è un’altra funzione essenziale del dashboard. Questo ti aiuta a riassumere i valori su condizioni specifiche.