Come contare le righe se soddisfa più i criteri in Excel
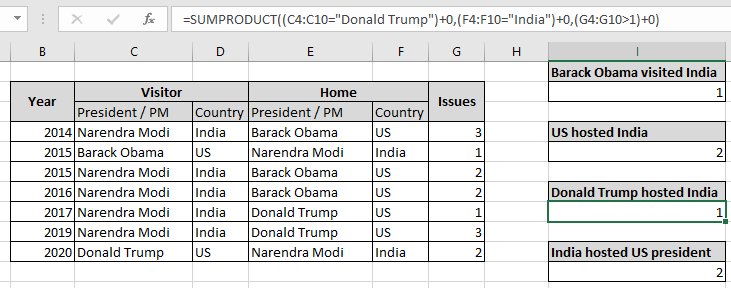
In questo articolo, impareremo come contare le righe se soddisfa più criteri in Excel.
Scenario:
In parole semplici, mentre si lavora con le tabelle di dati, a volte è necessario contare le celle in cui più di due intervalli soddisfano i criteri. Questo può essere fatto usando la formula spiegata di seguito.
Come risolvere il problema?
Per questo problema, ci sarà richiesto di usare link: / summing-excel-sumproduct-function [SUMPRODUCT function]. Qui ci vengono dati due intervalli e abbiamo bisogno del conteggio delle righe che soddisfi 3 criteri. La funzione SUMPRODUCT restituisce la SOMMA dei valori TRUE corrispondenti (come 1) e ignora i valori corrispondenti ai valori FALSE (come 0) nel restituire un singolo array in cui le condizioni erano TRUE.
Formula generica:
|
= ( ( rng_1 op_1 crit_1 ) + 0 , ( rng_2 op_2* crit_1 ) + 0 , rng_2 op_2* crit_1 ) + 0 ) |
rng: intervallo in cui cercare crit: criteri da applicare op: operatore criteri, condizione data come operatore tra intervallo e criteri +0: converte i valori booleani in binari (0 e 1).
Esempio:
Tutto ciò potrebbe creare confusione da capire. Quindi, testiamo questa formula eseguendola nell’esempio mostrato di seguito.
Qui dobbiamo trovare il conteggio delle righe elencate nell’intervallo con 3 condizioni. Qui abbiamo un elenco delle riunioni diplomatiche tenutesi tra India e Stati Uniti dal 2014. La tabella mostra il Presidente / Primo Ministro con l’etichetta del paese e l’anno. La tabella è anche divisa in parti che rappresentano il paese di origine e l’elenco dei paesi in visita.
Condizioni elencate di seguito:
Il presidente degli Stati Uniti “Barack Obama ha visitato l’India con problemi inferiori a 2.
Usa la formula:
|
= ( ( C4:C10 = “Barack Obama” ) + 0 , ( F4:F10 = “India” ) + 0 , ( G4:G10 < 2 ) + 0 ) ) |
C4: C10 =” Barack Obama “: Presidente corrisponde a “Barack Obama” nell’elenco delle visite.
F4: F10 = “India”: paese ospitante che corrisponde a “India”.
G4: G10 <2: numeri inferiori a due.
+0: converte i valori booleani in binari (0 e 1).
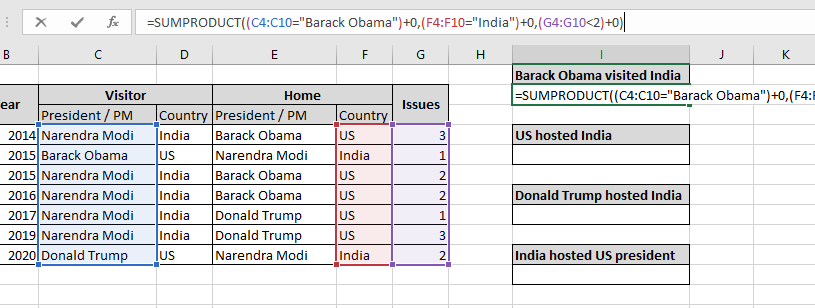
Qui l’intervallo è dato come riferimento di cella. Premi Invio per ottenere il conteggio.
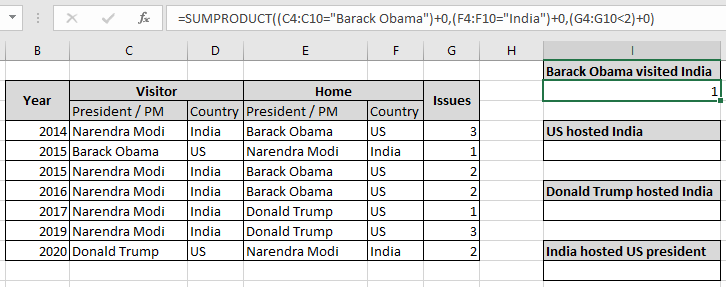
Come puoi vedere, una volta presidente degli Stati Uniti Barack Obama ha visitato l’India nel 2015. Ciò mostra che la formula estrae il conteggio delle volte abbinate nella matrice corrispondente. Poiché ci sono 1 volta in cui il presidente degli Stati Uniti “Barack Obama” ha visitato l’India, dove anche i problemi sono uguali a 1, che è inferiore di 2
Con uguale a Criteri:
L’esempio sopra è stato facile, quindi per renderlo interessante conteremo quante volte gli Stati Uniti hanno ospitato l’India a partire dal 2014 come dati.
Condizioni elencate di seguito:
L’India ospitata dagli Stati Uniti che ha problemi è pari a 2.
Usa la formula:
|
( ( F4:F10 = “US” ) + 0 , ( D4:D10 = “India” ) + 0 , ( G4:G10 = 2 ) + 0 ) |
F4: F10 = “US”: paese ospitante che corrisponde a “US”.
D4: D10 = “India”: paese in visita che corrisponde a “India”.
G4: G10 = 2: numeri uguali a due.
+0: converte i valori booleani in binari (0 e 1).
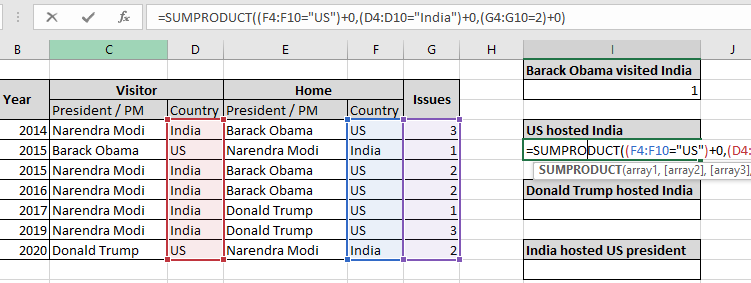
Qui l’intervallo è dato come riferimento di cella. Premi Invio per ottenere il conteggio.
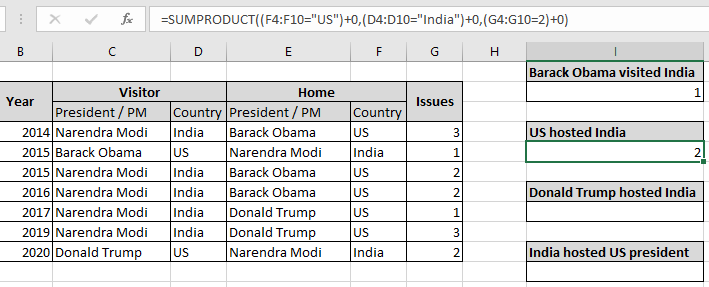
Come puoi vedere, ci sono 2 volte in cui gli Stati Uniti hanno ospitato l’India e le emissioni sono pari a due. Ciò mostra che la formula estrae il conteggio delle volte corrispondenti nella matrice corrispondente. Dato che ci sono 5 volte in cui gli Stati Uniti hanno ospitato l’India ma i problemi erano 1 o 3, ma qui abbiamo bisogno che i problemi siano abbinati a 2.
Con maggiore di Criteri:
Qui per renderlo interessante conteremo quante volte il presidente degli Stati Uniti “Donald Trump” ha ospitato il primo ministro indiano a partire dal 2014 come da dati.
Condizioni elencate di seguito:
Il presidente degli Stati Uniti “Donald Trump” ha ospitato l’India che ha problemi maggiori di 1.
Usa la formula:
|
( ( C4:C10 = “Donald Trump” ) + 0 , ( F4 : F10 = “India” ) + 0 , ( G4:G10 >1 ) + 0 ) |
F4: F10 = “US”: presidente ospitante corrispondente a “Donald Trump”.
D4: D10 = “India”: paese in visita che corrisponde a “India”.
G4: G10 = 2: numeri uguali a due.
+0: converte i valori booleani in binari (0 e 1).
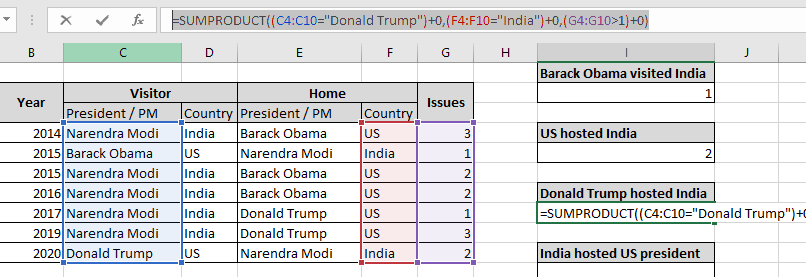
Qui l’intervallo è dato come riferimento di cella. Premi Invio per ottenere il conteggio.
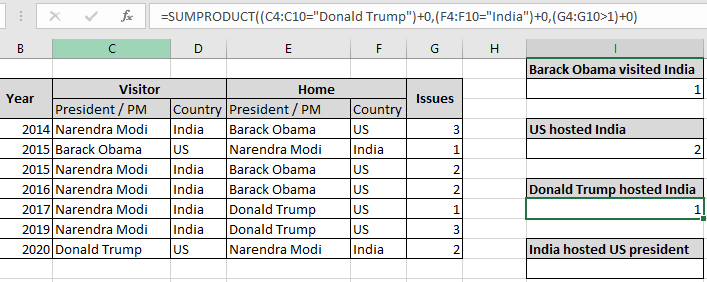
Come puoi vedere, una volta in cui il presidente degli Stati Uniti “Donald Trump” ha ospitato l’India e problemi maggiori di due. Ciò mostra che la formula estrae il conteggio delle volte corrispondenti nella matrice corrispondente. Poiché ci sono state 2 volte in cui il presidente degli Stati Uniti “Donald Trump” ha ospitato l’India ma i problemi erano 1 o 3, ma qui abbiamo bisogno che i problemi siano maggiori di 1 che è 3 bugie nell’anno 2019.
Con problemi non considerati nei Criteri:
Qui per renderlo facile e conveniente da capire, conteremo quante volte in totale il presidente degli Stati Uniti ha visitato l’India a partire dal 2014 come da dati.
Condizioni elencate di seguito:
Il presidente degli Stati Uniti ha visitato l’India in totale dal 2014.
Usa la formula:
|
= |
F4: F10 = “US”: paese ospitante che corrisponde a “US”.
D4: D10 = “India”: paese in visita che corrisponde a “India”.
G4: G10 = 2: numeri uguali a due.
+0: converte i valori booleani in binari (0 e 1).
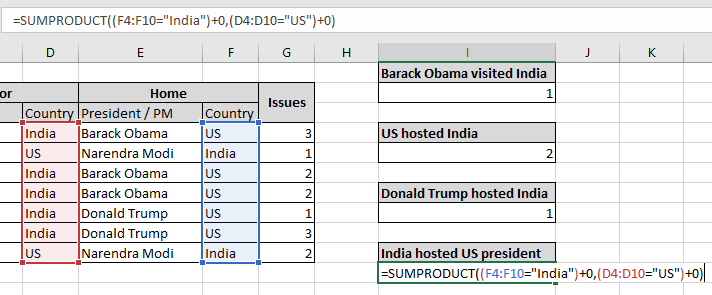
Qui l’intervallo è dato come riferimento di cella. Premi Invio per ottenere il conteggio.
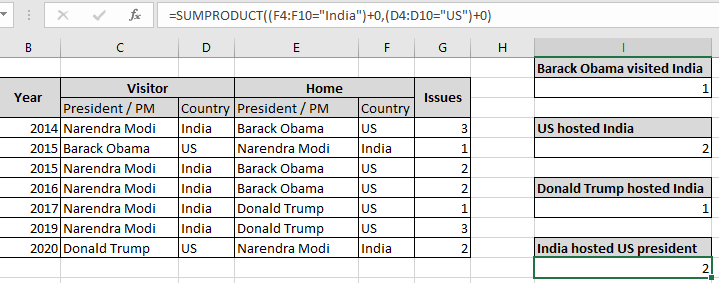
Come puoi vedere, 2 volte in cui gli Stati Uniti hanno visitato l’India e problemi maggiori di due. Ciò mostra che la formula estrae il conteggio delle volte corrispondenti nella matrice corrispondente. Come c’è stata una volta in cui il presidente degli Stati Uniti “Barack Obama” ha visitato l’India nel 2015 e un’altra in cui il presidente degli Stati Uniti “Donald Trump” ha visitato l’India nel 2020. È inoltre possibile eseguire intervalli come criteri. Contare le celle in cui 2 intervalli soddisfano i criteri. Ulteriori informazioni su link: / counting-count-if-with-sumproduct-in-excel [Countif with SUMPRODUCT in Excel qui].
Ecco alcune note osservative mostrate di seguito.
Note:
-
La formula funziona solo con i numeri.
-
Gli array nella formula devono essere di uguale lunghezza, poiché la formula restituisce un errore in caso contrario.
-
La funzione SUMPRODUCT considera i valori non numerici come 0.
-
La funzione SUMPRODUCT considera il valore logico TRUE come 1 e False come 0.
-
L’array di argomenti deve essere della stessa dimensione altrimenti la funzione restituisce un errore.
-
La funzione SUMPRODUCT restituisce la somma dopo aver preso i singoli prodotti nella matrice corrispondente.
-
Operatori come uguale a (=), minore di uguale a (⇐), maggiore di (>) o diverso da (<> *) possono essere eseguiti all’interno di una formula applicata, solo con numeri.
Spero che questo articolo su Come contare le righe che soddisfano più criteri in Excel sia esplicativo. Trova altri articoli sulle formule di conteggio qui.
Se ti sono piaciuti i nostri blog, condividilo con i tuoi amici su Facebook. Puoi anche seguirci su Twitter e Facebook. Ci piacerebbe sentire la tua opinione, facci sapere come possiamo migliorare, integrare o innovare il nostro lavoro e renderlo migliore per te. Scrivici a [email protected]
Articoli correlati
link: / lookup-formulas-find-the-last-row-of-data-in-excel [Trova l’ultima riga di dati con numeri in Excel]: * In un intervallo di valori di testo trova l’ultimo di dati in eccellere.
link: / summing-excel-sumproduct-function [Come usare la funzione SUMPRODUCT in Excel]: Restituisce la SOMMA dopo la moltiplicazione dei valori in più array in Excel.
link: / counting-countifs-with-dynamic-policies-range [COUNTIFS with Dynamic Criteria Range]: Contare le celle partendo da altri valori di cella in Excel.
link: / counting-countifs-due-criteri-match [COUNTIFS Two Criteria Match]: Conta le celle che corrispondono a due diversi criteri nell’elenco in Excel.
link: / counting-countifs-with-or-for-multiple-policies [COUNTIFS With OR For Multiple Criteria]: Contare le celle con più criteri corrispondenti utilizzando la funzione OR.
link: / counting-the-countifs-function-n-excel [La funzione COUNTIFS in Excel]: conta le celle in base ad altri valori di cella.
link: / tips-how-to-use-countif-in-vba-in-microsoft-excel [How to Use Countif in VBA in Microsoft Excel]: Conta le celle usando Visual Basic, Applications Code.
link: / tips-excel-wildcards [Come usare i caratteri jolly in Excel]: Conta le celle che corrispondono alle frasi usando i caratteri jolly in Excel
Articoli popolari
link: / keyboard-formula-shortcuts-50-excel-shortcuts-to-aumentare-la-produttività [50 scorciatoia Excel per aumentare la produttività]: Diventa più veloce nel tuo compito. Queste 50 scorciatoie ti faranno lavorare ancora più velocemente su Excel.
link: / formule-e-funzioni-introduzione-di-vlookup-funzione [Come usare la funzione CERCA.VERT in Excel]: Questa è una delle funzioni più utilizzate e popolari di Excel che viene utilizzata per cercare valori da intervalli diversi e lenzuola. link: / tips-countif-in-microsoft-excel [Come usare la funzione CONTA.SE in Excel]: Conta i valori con le condizioni usando questa straordinaria funzione. Non è necessario filtrare i dati per contare valori specifici. La funzione Countif è essenziale per preparare la tua dashboard.
link: / excel-formula-and-function-excel-sumif-function [Come usare la funzione SUMIF in Excel]: Questa è un’altra funzione essenziale del dashboard. Questo ti aiuta a riassumere i valori su condizioni specifiche.