Ricerca nella tabella 2D utilizzando la funzione INDEX & MATCH
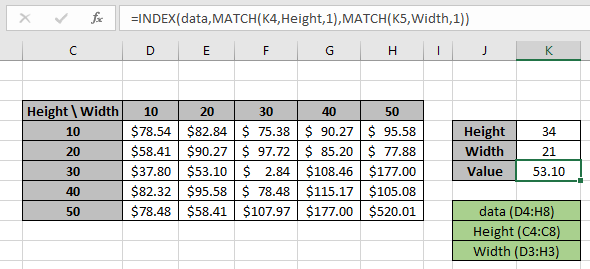
In questo articolo, impareremo come cercare i valori nella tabella 2d utilizzando una funzione INDICE-CORRISPONDENZA-CORRISPONDENZA in Excel.
Scenario:
Supponi di dover eseguire più ricerche da una tabella che ha centinaia di colonne. In questi casi, l’utilizzo di formule diverse per ogni ricerca richiederà troppo tempo. Che ne dici di creare una formula di ricerca dinamica che puoi cercare dall’intestazione fornita. Sì, possiamo farlo.
Questa formula si chiama formula CORRISPONDENZA INDICE, o ad esempio una formula di ricerca 2d.
Come risolvere il problema?
Affinché la formula capisca prima, è necessario rivedere un po ‘le seguenti funzioni. link: / lookup-formas-excel-index-function [INDEX function]
-
link: / lookup-formas-excel-match-function [MATCH function]
link: / lookup-formas-excel-index-function [La funzione INDICE] restituisce il valore a un dato indice in un array.
link: / lookup-formulas-excel-match-function [MATCH function] restituisce l’indice della prima apparizione del valore in un array (array a dimensione singola).
Ora creeremo una formula usando le funzioni sopra. La funzione Match restituirà l’indice del valore di ricerca1 nel campo dell’intestazione della riga. E un’altra funzione MATCH restituirà l’indice del valore di ricerca2 nel campo dell’intestazione della colonna. I numeri di indice verranno ora inseriti nella funzione INDICE per ottenere i valori sotto il valore di ricerca dai dati della tabella 2D.
Formula generica:
= INDEX ( data , MATCH ( lookup_value1, row_headers, 0 , MATCH ( lookup_value2, column_headers, 0 ) ) )
Dati: matrice di valori all’interno della tabella senza intestazioni lookup_value1: valore da cercare in row_header.
row_headers: matrice dell’indice di riga da cercare.
lookup_value1: valore da cercare in column_header.
column_headers: matrice dell’indice della colonna da cercare.
Esempio:
Le affermazioni di cui sopra possono essere complicate da capire. Quindi capiamo questo utilizzando la formula in un esempio. Qui abbiamo un elenco di punteggi ottenuti dagli studenti con il loro elenco di materie. Dobbiamo trovare il punteggio per uno specifico studente (Gary) e soggetto (studi sociali) come mostrato nell’istantanea qui sotto.
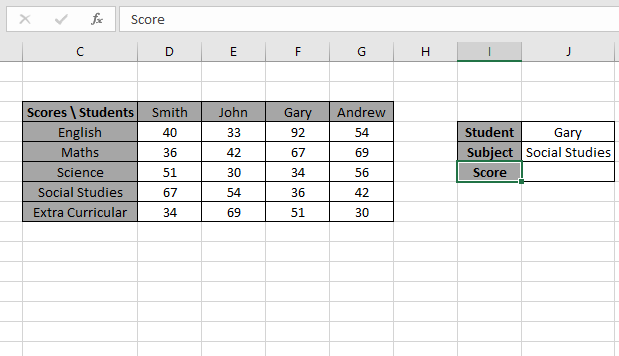
Il valore Student1 deve corrispondere all’array Row_header e il valore Subject2 deve corrispondere all’array Column_header.
Usa la formula nella cella J6:
= INDEX ( table , MATCH ( J5, row, 0 , MATCH ( J4, column, 0 ) ) )
Spiegazione:
La funzione CONFRONTA corrisponde al valore Studente nella cella J4 con la matrice di intestazione di riga e restituisce la sua posizione 3 * come numero.
La funzione CONFRONTA corrisponde al valore Oggetto nella cella J5 con la matrice dell’intestazione della colonna e restituisce la sua posizione 4 * come numero.
-
La funzione INDICE prende il numero di indice di riga e colonna e cerca nei dati della tabella e restituisce il valore corrispondente.
-
L’argomento del tipo MATCH è fissato a 0. Poiché la formula estrarrà la corrispondenza esatta.
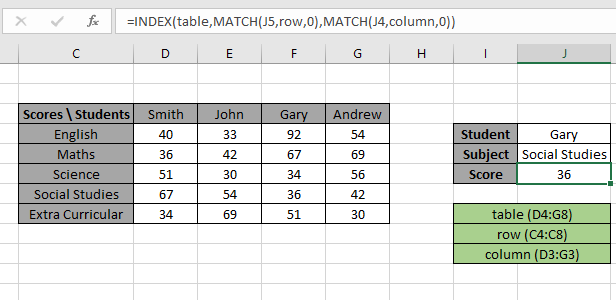
Qui i valori della formula sono forniti come riferimenti di cella e row_header, table e column_header dati come intervalli denominati.
Come puoi vedere nell’istantanea sopra, abbiamo ottenuto il punteggio ottenuto dallo studente Gary in Subject Social Studies come 36.
Dimostra che la formula funziona bene e per i dubbi vedere le note seguenti per la comprensione.
Ora useremo la corrispondenza approssimativa con le intestazioni di riga e le intestazioni di colonna come numeri. La corrispondenza approssimativa accetta solo i valori numerici poiché non è possibile applicarli ai valori di testo. Qui abbiamo un prezzo dei valori in base all’altezza e alla larghezza del prodotto.
Dobbiamo trovare il prezzo per un’altezza (34) e una larghezza (21) specifiche come mostrato nell’istantanea qui sotto.
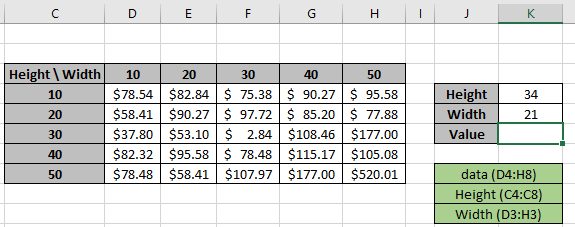
Il valore Altezza1 deve corrispondere all’array Row_header e il valore Larghezza2 deve corrispondere all’array Column_header.
Usa la formula nella cella K6:
= INDEX (data , MATCH (K4, Height, 1 , MATCH ( K5, Width, 1 ) ) )
Spiegazione:
La funzione CONFRONTA corrisponde al valore Altezza nella cella K4 con la matrice dell’intestazione di riga e restituisce la sua posizione 3 * come numero.
La funzione CONFRONTA corrisponde al valore di Larghezza nella cella K5 con la matrice dell’intestazione della colonna e restituisce la sua posizione 2 * come numero.
-
La funzione INDICE prende il numero di indice di riga e colonna e cerca nei dati della tabella e restituisce il valore corrispondente.
-
L’argomento del tipo MATCH è fissato a 1. Poiché la formula estrarrà la corrispondenza approssimativa.
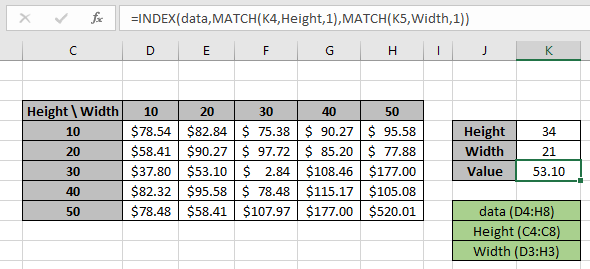
Qui i valori della formula sono forniti come riferimenti di cella e row_header, data e column_header dati come intervalli denominati come menzionato nell’istantanea sopra.
Come puoi vedere nell’istantanea sopra, abbiamo il Prezzo ottenuto per altezza (34) e Larghezza (21) come 53.10. Dimostra che la formula funziona bene e per i dubbi vedere le note sotto per una maggiore comprensione.
Note:
-
La funzione restituisce l’errore #NA se l’argomento della matrice di ricerca per la funzione CONFRONTA è un array 2 D che è il campo di intestazione dei dati.
-
La funzione corrisponde al valore esatto in quanto l’argomento del tipo di corrispondenza alla funzione MATCH è 0.
-
I valori di ricerca possono essere forniti come riferimento di cella o direttamente utilizzando il simbolo di virgolette (“) nella formula come argomenti.
Spero che tu abbia capito come utilizzare la ricerca nella tabella 2 D utilizzando la funzione INDICE E CONFRONTA in Excel. Esplora di più articoli in Excel valore di ricerca qui. Non esitate a formulare le vostre domande qui sotto nella casella dei commenti.
Vi aiuteremo sicuramente.
Articoli correlati
link: / lookup-formas-use-index-and-match-to-lookup-value [Usa INDEX e MATCH to Lookup Value]: la funzione INDEX & MATCH per cercare il valore come richiesto.
link: / summing-sum-range-with-index-in-excel [SUM range with INDEX in Excel] `: Usa la funzione INDEX per trovare la SOMMA dei valori come richiesto.
` link: / counting- excel-sum-function [Come usare la funzione SUM in Excel] `: Trova la SOMMA dei numeri usando la funzione SOMMA spiegata con l’esempio.
` link: / lookup-formas-excel-index-function [Come per utilizzare la funzione INDICE in Excel] `: Trova l’INDICE dell’array utilizzando la funzione INDICE spiegata con l’esempio.
link: / lookup-formulas-excel-match-function [Come usare la funzione CONFRONTA in Excel]: Trova la CONFRONTA nell’array utilizzando il valore INDICE all’interno della funzione CONFRONTA spiegato con l’esempio.
link: / lookup-formulas-excel-lookup-function [Come usare la funzione CERCA in Excel]: Trova il valore di ricerca nell’array usando la funzione CERCA spiegata con l’esempio.
link: / formule-e-funzioni-introduzione-di-vlookup-funzione [Come usare la funzione CERCA.VERT in Excel]: Trova il valore di ricerca nell’array usando la funzione CERCA.VERT spiegata con l’esempio.
link: / lookup-formulas-hlookup-function-in-excel [Come usare la funzione CERCA.ORIZZ. in Excel]: Trova il valore di ricerca nell’array utilizzando la funzione CERCA.ORIZZ. spiegata con l’esempio.
Articoli popolari
link: / keyboard-formula-shortcuts-50-excel-scorciatoie-per-aumentare-la-produttività [50 scorciatoia Excel per aumentare la produttività]
link: / excel-generals-how-to-edit-a-dropdown-list-in-microsoft-excel [Edit a dropdown list]
link: / nome-intervallo-excel-riferimento-assoluto-in-excel [Riferimento assoluto in Excel]
link: / tips-conditional-formatting-with-if-statement [If with conditional formatting]
link: / logical-formas-if-function-with-wildcards [If with wildcards]
link: / lookup-formas-vlookup-by-date-in-excel [Vlookup per data]
link: / excel-text-editing-and-format-join-first-and-last-name-in-excel [Join first and last name in excel]