Come utilizzare la funzione DPRODUCT in Excel
In questo articolo, impareremo come utilizzare la funzione DPRODUCT in Excel. La funzione DPRODUCT è una funzione di database incorporata in Excel. La funzione DPRODUCT restituisce il PRODOTTO dei valori dal database con più condizioni. Le condizioni alla funzione vengono fornite utilizzando una tabella, che deve avere gli stessi campi o intestazioni del database.
La funzione DPRODUCT restituisce il PRODOTTO del campo in base a determinati criteri multipli. La funzione DPRODUCT accetta i criteri come una tabella con gli stessi campi del database.
Sintassi:
|
=DPRODUCT (database, field, criteria) |
Database: campo database: il campo richiesto, chiamata per nome o testo tra virgolette.
Criteri: una o più condizioni prese come array di tabelle.
ESEMPIO:
Tutto questo potrebbe creare confusione per te, quindi preparaci e comprendi la funzione DPRODUCT utilizzandola in un esempio.
Database
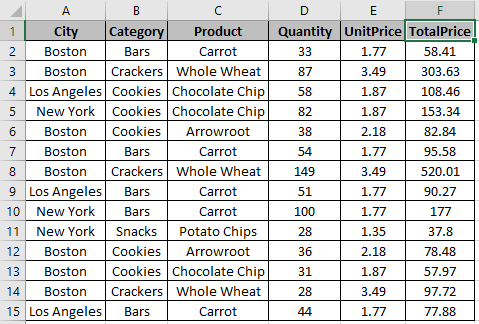
Tavolo

Qui abbiamo un elenco di prodotti acquistati con i loro rispettivi dettagli e abbiamo bisogno di ottenere il PRODOTTO dal TotalPrice in base ai criteri indicati nella tabella Ci sono alcune cose di cui devi occuparti quando usi questa funzione. Il database e la tabella dei criteri dovrebbero avere gli stessi campi.
-
La formula deve essere utilizzata in qualsiasi cella diversa dall’area dei criteri.
La prima condizione è Città: Boston La seconda condizione è Prodotto: Carota Quindi la funzione deve restituire il PRODOTTO della Carota (Prodotto) acquistato da Boston (città)
Usa la formula per la condizione di cui sopra:
|
=DPRODUCT (A1 : F15, “TotalPrice”, A17 : F18) |
A1: F15: database “TotalPrice” *: campo per testo tra virgolette o campo può essere inserito come 6 (sesta colonna dal database).
A17: F18 *: criteri come array di tabelle
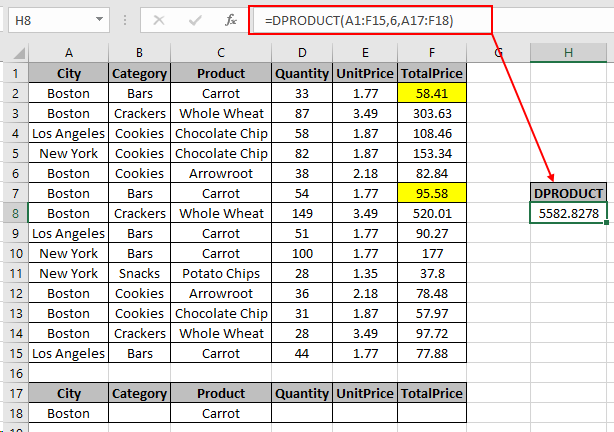
Il PRODOTTO dei valori risulta essere 5582.8278.
La funzione DPRODUCT può avere più criteri su un campo aggiungendo righe nella tabella Ora faremo un esempio prendendo più criteri sullo stesso database.

Qui abbiamo più condizioni sul campo Quantità, cioè meno di 100 e maggiori di 50 unità acquistate da Los Angeles. Dobbiamo ottenere il PRODOTTO di TotalPrice con le condizioni indicate nell’istantanea.
Usa la formula per la condizione di cui sopra:
|
=DPRODUCT (A1:F15, “TotalPrice”, A17:F19) |
A1: F15: database “TotalPrice” *: campo per testo tra virgolette o campo può essere inserito come 6 (sesta colonna dal database).
A17: F19 *: più criteri aggiungendo una riga nella matrice della tabella
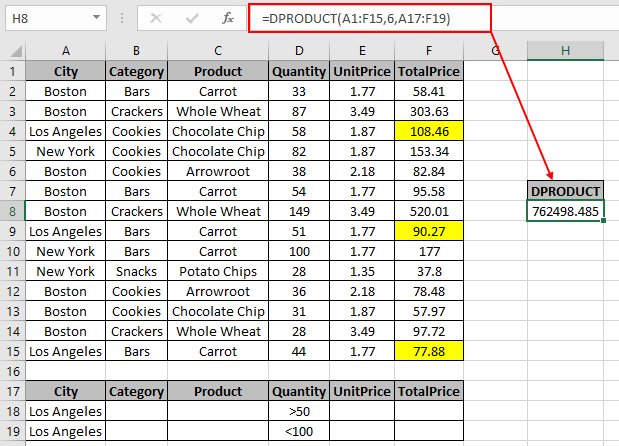
Il PRODOTTO dei valori risulta essere 762498.485.
Non è necessario modificare la formula ogni volta poiché il campo dei criteri viene aggiornato non appena si fornisce l’input ai campi della tabella.
Note:
-
`link: / tips-excel-wildcards [Wildcards] I tasti (,?, ~ *) possono essere usati con la funzione DPRODUCT.
-
La funzione restituisce un errore se un valore di campo non è corretto.
Come puoi vedere la funzione DPRODUCT in Excel restituisce i valori dal campo della tabella.
Spero che tu abbia capito come utilizzare la funzione DPRODUCT in Excel. Esplora altri articoli sulle funzioni matematiche come le funzioni DCOUNT e DSUM qui. Si prega di indicare la domanda o il feedback nella casella dei commenti qui sotto.
Articoli correlati
link: / database-formas-excel-dcount-function [Come usare la funzione DCOUNT in Excel]
link: / database-formas-how-to-use-the-dsum-function-in-excel [How to use the DSUM function in Exce] l `link: / database-formas-how-to-use-the -daverage-function-in-excel [Come usare la funzione DAVERAGE in Excel *] `
link: / database-formas-how-to-use-the-dmax-function-in-excel [Come usare la funzione DMAX in Excel]
link: / database-formas-how-to-use-the-dmin-function-in-excel [Come usare la funzione DMIN in Excel]
link: / tips-excel-jolly [Come usare i caratteri jolly in Excel]
Articoli popolari
link: / keyboard-formula-shortcuts-50-excel-scorciatoie-per-aumentare-la-produttività [50 scorciatoia Excel per aumentare la produttività]
link: / excel-generali-how-to-edit-a-dropdown-list-in-microsoft-excel [Edit a dropdown list]
link: / nome-intervallo-excel-riferimento-assoluto-in-excel [Riferimento assoluto in Excel]
link: / tips-conditional-formatting-with-if-statement [If with conditional formatting]
link: / logical-formas-if-function-with-wildcards [If with wildcards]
link: / lookup-formas-vlookup-by-date-in-excel [Vlookup per data]
link: / excel-text-editing-and-format-join-first-and-last-name-in-excel [Join first and last name in excel]
link: / counting-count-cells-which-match-a-or-b [Conta le celle che corrispondono ad A o B]