Come trovare media del primo 3 Valori in Microsoft Excel 2010
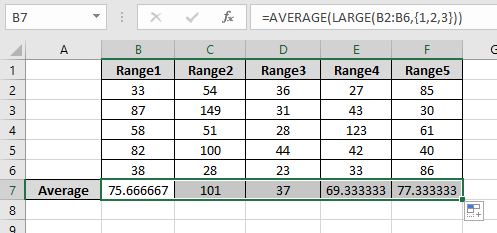
In questo articolo impareremo come trovare la media dei 3 valori più grandi in Microsoft Excel 2010.
Scenario:
Quando si lavora con i dati, è necessario ottenere la media dei numeri con valori dei criteri. Perché i valori dei criteri creano una differenza nel risultato. Qui data una situazione in cui dobbiamo estrarre la media dei dati degli ultimi 3 mesi o dei dati degli ultimi 3 anni. Lì possiamo usare questa formula.
Comprendi come risolvere il problema.
Sintassi della formula:
Per ottenere i primi 3 valori in un elenco useremo la funzione GRANDE.
link: / logical-formas-excel-large-function [La funzione GRANDE] restituisce il k-esimo valore più grande a partire dal più grande in un intervallo di valori.
Sintassi:
|
=LARGE ( array, k ) |
Nota: restituirà #NUM! Errore se k è maggiore del numero di valori nell’intervallo.
La funzione MEDIA prende la matrice e restituisce il valore medio o il valore medio per la matrice.
Sintassi:
|
= AVERAGE ( number1 , number2 ,… ) |
Facciamo una formula usando le funzioni sopra:
In primo luogo, filtreremo l’array utilizzando la funzione LARGE e quindi il risultato verrà inviato alla funzione MEDIA.
Sintassi:
|
= AVERAGE ( LARGE ( array , \{ 1 , 2, 3 } ) ) |
La formula precedente ottiene il primo valore più grande, il secondo più grande e il terzo più grande dall’array e alimentato alla funzione MEDIA per ottenere il risultato. La modifica dei valori all’interno delle parentesi graffe cambierà il risultato.
Esempio:
Tutto ciò potrebbe creare confusione da capire. Capiamo come utilizzare la funzione utilizzando un esempio. Tutto questo potrebbe creare confusione. Quindi usiamo la formula in un esempio per comprenderla meglio.
Qui abbiamo 5 intervalli di numeri e dobbiamo trovare la media dei primi 3 valori per tutti gli intervalli.
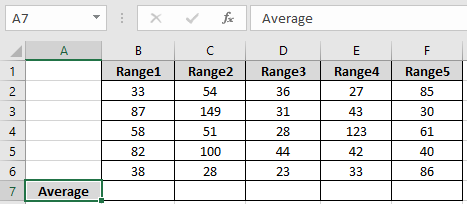
Dobbiamo trovare la media usando la seguente formula
Usa la formula:
|
= AVERAGE ( LARGE ( B2:B6 , \{1 , 2 , 3 } ) ) |
Spiegazione:
La funzione LARGE ottiene i primi 3 valori dell’intervallo (B1: B6). La funzione Large restituisce i valori \ {87, 82, 58}. Ora la MEDIA di questi valori viene calcolata utilizzando la funzione MEDIA
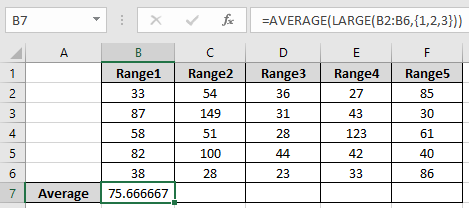
Come puoi vedere, la formula restituisce la media per il primo array Ora usa la stessa formula per altri intervalli usando Ctrl + R o trascina a destra l’opzione in Excel.
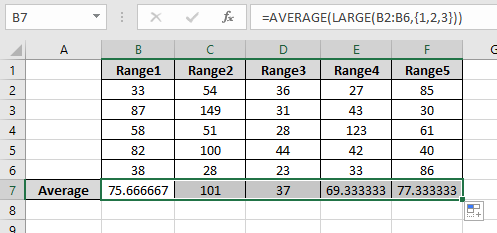
Qui abbiamo la media per tutte le gamme.
Ecco tutte le note osservative riguardanti l’utilizzo della formula.
Note:
-
La funzione restituisce #VALORE! criteri se nessun valore corrisponde ai criteri dati.
-
Sono accettati diversi criteri all’interno della formula, come uguale a (=), minore di (<), minore o uguale a (⇐), maggiore o uguale a (> =), maggiore di (>) e diverso da (<>).
In questo modo, abbiamo imparato come trovare la media dei 3 valori più grandi in Microsoft Excel. È possibile utilizzare queste funzioni in Excel 2016, 2013 e 2010. Trova altri articoli sulla formulazione matematica con criteri diversi. Se ti sono piaciuti i nostri blog, condividilo con i tuoi amici su Facebook. Puoi anche seguirci su Twitter e Facebook. Ci piacerebbe sentire la tua opinione, facci sapere come possiamo migliorare, integrare o innovare il nostro lavoro e renderlo migliore per te. Scrivici a [email protected]
Articoli correlati
link: / logical-formas-how-to-highlight-cells-above-and-below-average-value [How To Highlight Cells Above and Below Average Value]: evidenzia i valori che sono sopra o sotto il valore medio usando il formattazione condizionale in Excel.
link: / statistics-formas-ignore-zero-in-the-average-of-numbers [Ignore zero in the Average of numbers]: calcola la media dei numeri nell’array ignorando gli zeri usando la funzione MEDIA.SE in Excel.
link: / matematica-funzioni-calcola-media ponderata [Calcola media ponderata]: trova la media dei valori con peso diverso utilizzando la funzione SUMPRODUCT in Excel.
link: / excel-array-formas-calculating-the-media-differenza-between-list-price-and-sale-price [Average Difference between lists]: calcola la differenza nella media di due diversi elenchi. Ulteriori informazioni su come calcolare la media utilizzando la formula della media matematica di base.
link: / funzioni-matematiche-numeri-medi-se-non-vuoti-in-excel [Numeri medi se non vuoti in Excel]: estrae la media dei valori se la cella non è vuota in Excel.
link: / funzioni-matematiche-media-dei-3-punteggi-principali-in-una-lista-in-excel [MEDIA dei 3 punteggi migliori in una lista in Excel]: Trova la media dei numeri con criteri più alti 3 numeri dalla lista in Excel
Articoli popolari:
link: / tips-if-condition-in-excel [Come utilizzare la funzione IF in Excel]: L’istruzione IF in Excel controlla la condizione e restituisce un valore specifico se la condizione è TRUE o restituisce un altro valore specifico se FALSE .
link: / formule-e-funzioni-introduzione-di-vlookup-funzione [Come usare la funzione CERCA.VERT in Excel]: Questa è una delle funzioni più utilizzate e popolari di Excel che viene utilizzata per cercare valori da intervalli diversi e lenzuola.
link: / tips-countif-in-microsoft-excel [Come usare la funzione CONTA.SE in Excel]: Conta i valori con le condizioni usando questa straordinaria funzione. Non è necessario filtrare i dati per contare valori specifici. La funzione Countif è essenziale per preparare la tua dashboard.
link: / excel-formula-and-function-excel-sumif-function [Come usare la funzione SUMIF in Excel]: Questa è un’altra funzione essenziale del dashboard. Questo ti aiuta a riassumere i valori su condizioni specifiche.