Come eseguire una macro automaticamente quando cartella di lavoro in Excel apre
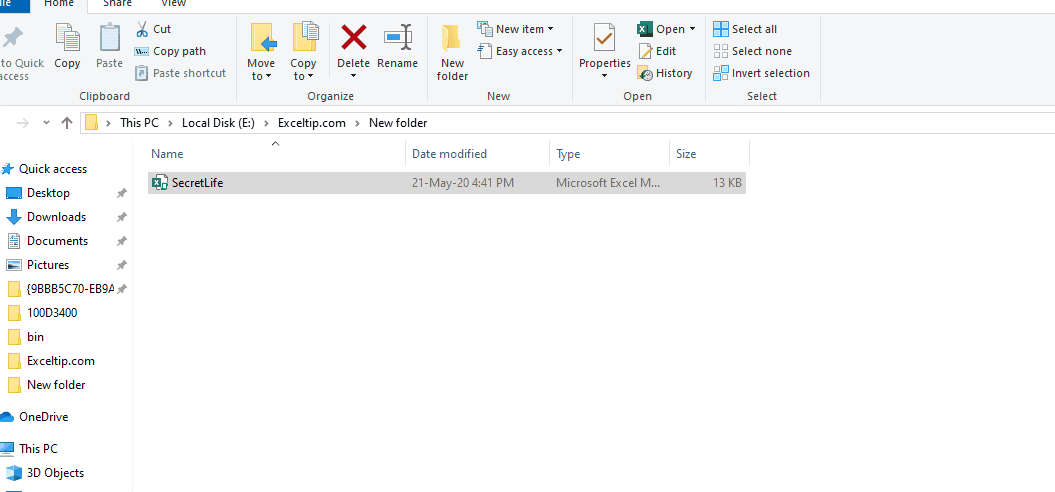
Molte volte vogliamo eseguire alcuni passaggi predefiniti e ripetitivi quando la cartella di lavoro si apre o si chiude. Ad esempio, aprire una connessione al database, aggiornare le tabelle pivot nella cartella di lavoro o semplicemente salutare l’utente. Questo può essere fatto usando link: / events-in-vba-workbook-events-using-vba-in-microsoft-excel [Workbook Events of Excel].
In questo articolo impareremo come eseguire una macro mentre la cartella di lavoro si apre e si chiude nel modo più semplice. === Esecuzione automatica della macro all’apertura della cartella di lavoro Per eseguire la macro all’apertura della cartella di lavoro, utilizzeremo Evento cartella di lavoro Workbook_Open. La sintassi di questo evento è questa.
Private Sub Workbook_Open() 'Your Code here. End Sub
Per scrivere in un evento della cartella di lavoro, eseguire questa operazione.
Apri VBE usando Alt + F11. Ora in Esplora progetti, individua la cartella di lavoro in cui vuoi avere il codice. Ora trova l’oggetto ThisWorkbook * in Esplora progetti. Fare doppio clic su di esso.
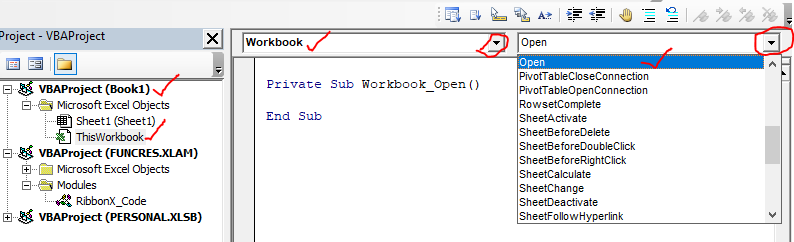
Ora puoi vedere due menu a discesa sopra l’area di codifica. Fare clic sul primo e selezionare Cartella di lavoro. Ora tutti gli eventi disponibili relativi alla cartella di lavoro possono essere visualizzati nel menu a discesa di destra. Fare clic su di esso e scegliere Apri. Questo scriverà una sotto routine workbook_open pseudo o vuota nell’area di codifica.
Tutto il codice che si desidera eseguire all’apertura della cartella di lavoro deve essere scritto qui. In questo caso puoi semplicemente chiamare le subroutine scritte in qualsiasi modulo. Questo codice attiverà l’evento per eseguire qualsiasi cosa scritta tra queste due righe.
Esempio:
Usiamo l’evento Workbook_Open per verificare un utente e salutare l’utente quando si apre la cartella di lavoro.
Private Sub Workbook_Open()ps = 12345
pw = InputBox("Please enter the password.") + 0
If pw = ps Then
MsgBox ("Welcome Sir!")
Else
MsgBox ("Goodbye")
ThisWorkbook.Close
End If
End Sub
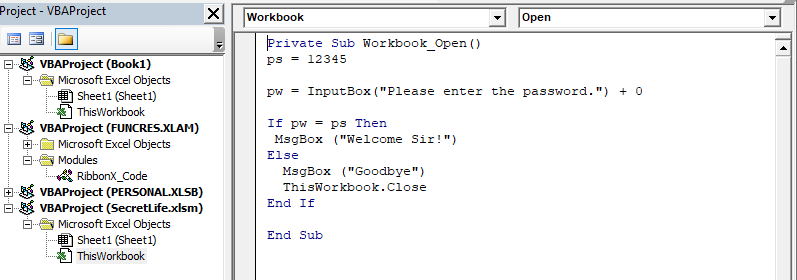
Salva la cartella di lavoro ed esegui il codice una volta. Chiudi la cartella di lavoro. Ora prova ad aprirlo. Il codice verrà eseguito non appena si apre la cartella di lavoro.
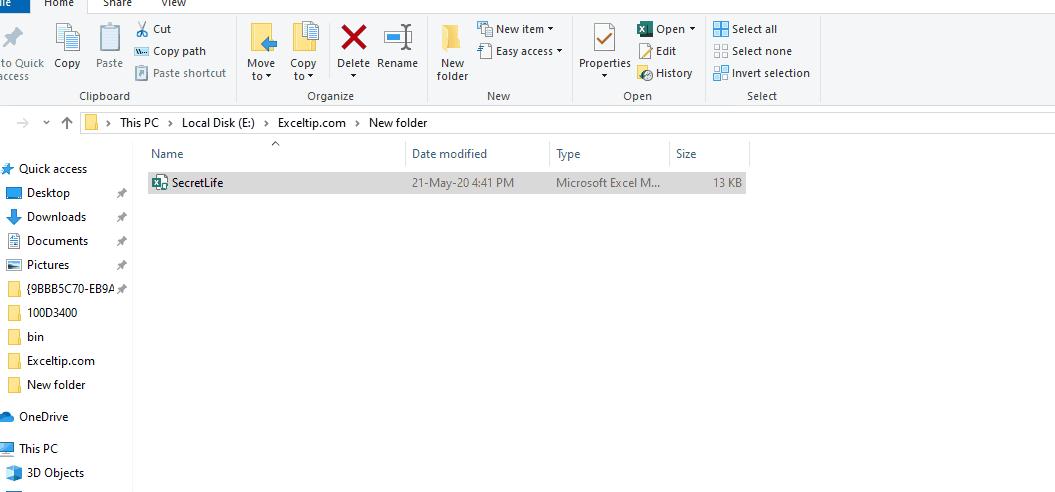
Puoi inserire qualsiasi cosa in questo codice. Possiamo persino chiamare qualsiasi subroutine da qualsiasi modulo nella cartella di lavoro.
Private Sub Workbook_Open() Call SplitWorkbook ' calling subroutine that splits workbook End Sub
Quindi sì, è così. È così semplice eseguire automaticamente una macro all’apertura della cartella di lavoro. Puoi usarlo per aggiornare automaticamente dati, tabelle pivot e grafici. Spero che i miei scritti siano stati abbastanza esplicativi e che il sito ti sia servito bene. Se questo non ha aiutato, scrivi la tua domanda nella sezione commenti qui sotto. Risponderò il prima possibile.
Articoli correlati:
link: / events-in-vba-workbook-events-using-vba-in-microsoft-excel [Workbook events using VBA in Microsoft Excel]: Qui puoi trovare tutti gli eventi della cartella di lavoro che possono essere attivati per eseguire codice specifico su eventi specifici.
link: / tips-using-worksheet-change-event-to-run-macro-when-any-change-is-made [Using Worksheet Change Event To Run Macro When any Change is made] | Quindi, per eseguire la macro ogni volta che il foglio viene aggiornato, utilizziamo gli eventi del foglio di lavoro di VBA.
link: / events-in-vba-run-macro-if-any-change-made-on-sheet-range [Run Macro If Any Change Made on Sheet in Specified Range] | Per eseguire il codice macro quando il valore in un intervallo specificato cambia, utilizzare questo codice VBA. Rileva qualsiasi modifica effettuata nell’intervallo specificato e attiverà l’evento.
link: / events-in-vba-semplice-vba-code-to-highlight-current-row-and-column-using [Codice VBA più semplice per evidenziare riga e colonna correnti utilizzando] | Usa questo piccolo frammento VBA per evidenziare la riga e la colonna correnti del foglio.
Articoli popolari:
link: / keyboard-formula-shortcuts-50-excel-shortcuts-to-aumentare-la-produttività [50 scorciatoie Excel per aumentare la produttività] | Diventa più veloce nel tuo compito. Queste 50 scorciatoie renderanno il tuo lavoro ancora più veloce su Excel.
link: / formule-e-funzioni-introduzione-di-vlookup-funzione [La funzione CERCA.VERT in Excel] | Questa è una delle funzioni più utilizzate e popolari di Excel che viene utilizzata per cercare valori da diversi intervalli e fogli. link: / tips-countif-in-microsoft-excel [COUNTIF in Excel 2016] | Contare i valori con le condizioni utilizzando questa straordinaria funzione. Non è necessario filtrare i dati per contare valori specifici.
La funzione Countif è essenziale per preparare la tua dashboard.
link: / excel-formula-and-function-excel-sumif-function [Come usare la funzione SUMIF in Excel] | Questa è un’altra funzione essenziale della dashboard. Questo ti aiuta a riassumere i valori su condizioni specifiche.