Più semplice codice VBA per evidenziare riga corrente e Colonna
Se vuoi evidenziare la riga e la colonna della cella attiva, il codice VBA sottostante ti aiuterà.
Quindi, useremo il link di Excel : / events-in-vba-the-worksheet-events-in-excel-vba [gestore eventi foglio di lavoro]. Affinché un evento del foglio di lavoro funzioni, il codice deve risiedere nell’oggetto del foglio di lavoro, non in un normale modulo. L’evento funzionerà solo su quel foglio in cui è scritto.
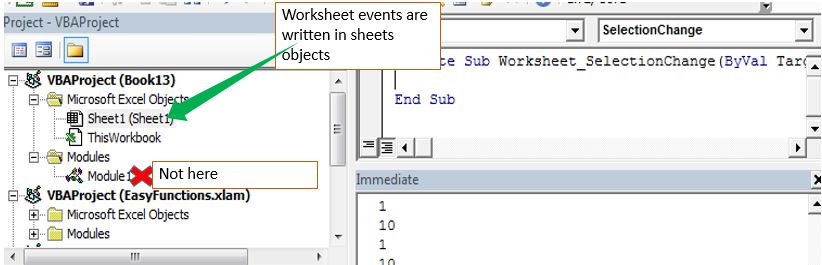
Per la riga e la colonna dell’evidenziazione della cella attiva, utilizzeremo l’evento di modifica della selezione.
La logica:
La logica è semplice. Vogliamo colorare l’intera riga e colonna della selezione. Quando la selezione cambia, il colore della colonna e della riga precedenti dovrebbe scomparire.
Il codice per evidenziare la riga e la colonna della selezione corrente:
Private Sub Worksheet_SelectionChange(ByVal Target As Range) Cells.Interior.ColorIndex = xlColorIndexNone Target.EntireColumn.Interior.ColorIndex = 37 Target.EntireRow.Interior.ColorIndex = 37 Target.Interior.ColorIndex = xlColorIndexNone End Sub
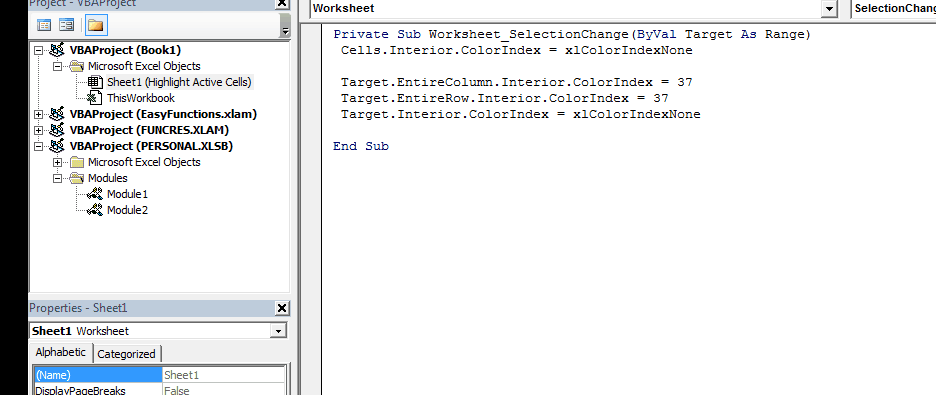
Come funziona?
Innanzitutto, utilizziamo l’eventoWorksheet_SelectionChange, che si attiva ogni volta che si modifica la selezione della cella sul foglio contenente il codice.
Successivamente, cancelliamo tutti i colori delle celle da questo foglio utilizzando lineCells.Interior.ColorIndex = xlColorIndexNone. (Sì, questo codice cancellerà tutti i colori che hai fatto sul foglio, eccetto la formattazione condizionale, come nella gif sopra.
Quindi coloriamo l’intera colonna e riga usando le righe sottostanti.
Target.EntireColumn.Interior.ColorIndex = 37 Target.EntireRow.Interior.ColorIndex = 37 Infine, cancella il colore della cella attiva utilizzando lineTarget.Interior.ColorIndex = xlColorIndexNone.
Ora ogni volta che sposti il cursore in una nuova cella, tutti i colori dell’intero foglio. Quindi la riga e le colonne verranno evidenziate con l’indice di colore specificato, eccetto la cella attiva stessa.
Usi di evidenziare il colonna e riga della cella attiva
L’utilizzo migliore è quello di individuare facilmente le informazioni correlate di una cella in una tabella strutturata.
Lo svantaggio del codice precedente
Il codice sopra cancellerà tutte le altre formattazioni di colore. Verrà mantenuta solo la formattazione condizionale.
Quindi sì ragazzi, questo era il modo più semplice per evidenziare la riga e la colonna della cella attiva utilizzando VBA. Ci sono anche altri metodi. Puoi leggere su di loro negli articoli correlati di seguito.
Se hai dubbi o qualsiasi altro requisito speciale relativo a questo articolo o qualsiasi altro articolo relativo a Excel VBA, chiedi nella sezione commenti qui sotto.
Scarica il file di lavoro di seguito. Puoi eliminare il contenuto del foglio e utilizzarlo come tuo.
![]()
Articoli correlati:
link: / tips-using-worksheet-change-event-to-run-macro-when-any-change-is-made [Using Worksheet Change Event To Run Macro When any Change is made] * | Quindi, per eseguire la macro ogni volta che il foglio viene aggiornato, utilizziamo gli eventi del foglio di lavoro di VBA.
link: / events-in-vba-run-macro-if-any-change-made-on-sheet-range [Run Macro If Any Change Made on Sheet in Specified Range] | Per eseguire il codice macro quando il valore in un intervallo specificato cambia, utilizzare questo codice VBA. Rileva qualsiasi modifica effettuata nell’intervallo specificato e attiverà l’evento.
link: / events-in-vba-the-worksheet-events-in-excel-vba [Gli eventi del foglio di lavoro in Excel VBA] * | Gli eventi del foglio di lavoro sono davvero utili quando vuoi che le tue macro vengano eseguite quando si verifica un evento specificato sul foglio.
Articoli popolari:
link: / keyboard-formula-shortcuts-50-excel-shortcuts-to-aumentare-la-produttività [50 scorciatoie Excel per aumentare la produttività] | Diventa più veloce nel tuo compito. Queste 50 scorciatoie renderanno il tuo lavoro ancora più veloce su Excel.
link: / formule-e-funzioni-introduzione-di-vlookup-funzione [La funzione CERCA.VERT in Excel] | Questa è una delle funzioni più utilizzate e popolari di Excel che viene utilizzata per cercare valori da diversi intervalli e fogli. link: / tips-countif-in-microsoft-excel [COUNTIF in Excel 2016] | Contare i valori con le condizioni utilizzando questa straordinaria funzione. Non è necessario filtrare i dati per contare un valore specifico.
La funzione Countif è essenziale per preparare la tua dashboard.
link: / excel-formula-and-function-excel-sumif-function [Come usare la funzione SUMIF in Excel] | Questa è un’altra funzione essenziale della dashboard. Questo ti aiuta a riassumere i valori su condizioni specifiche.