Modello di Budget in Excel
Questo esempio mostra come creare un budget in Excel.
-
Inserire il diverso tipo di reddito e le spese nella colonna A.
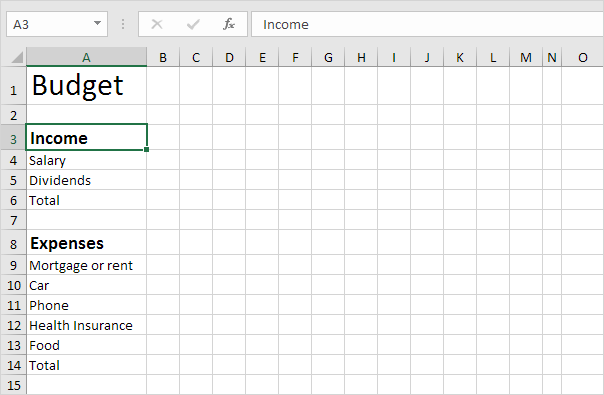
Nota: Nella scheda Home, nel gruppo dei caratteri, è possibile utilizzare i diversi comandi per modificare la dimensione del carattere e lo stile del carattere del testo. Fare clic sul bordo destro dell’intestazione della colonna A per aumentare la larghezza della colonna.
-
Inserire la parola Jan nella cella B2. Avanti, selezionare la cella B2, fare clic su nell’angolo inferiore destro della cella e trascinarlo alla cella M2. Excel aggiunge automaticamente gli altri mesi.
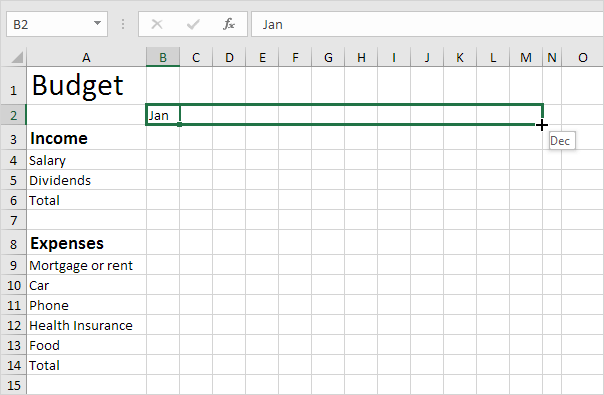
-
Inserire alcuni dati.
-
Inserire la funzione SOMMA nella cella B6. Per raggiungere questo obiettivo, selezionare la cella B6, digitare un segno di uguale (=), digitare SUM (, selezionare l’intervallo B4: B5, chiudere con un “)” e premere Invio.
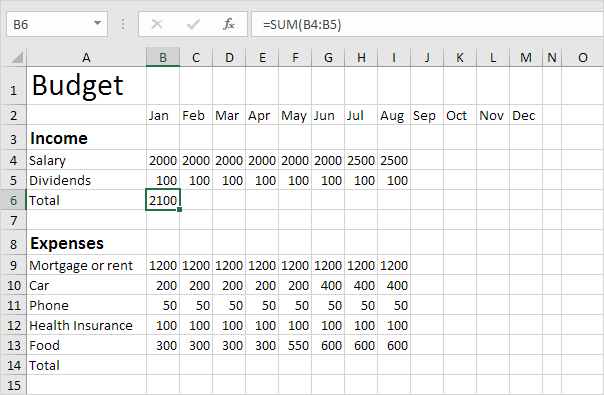
Nota: Nella scheda Home, nel gruppo dei caratteri, è possibile aggiungere un bordo superiore.
-
Selezionare la cella B6, cliccare in basso a destra della cella e trascinarlo alla cella M6. Excel copia la funzione e di confine per le altre cellule.
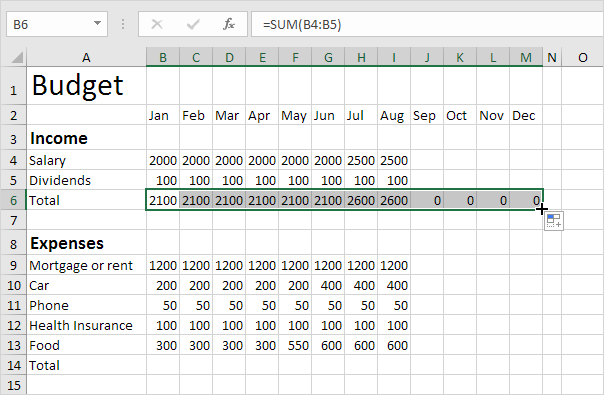
-
Inserire la funzione SOMMA nella cella O4. Ricordate, selezionare O4 cellulare, digitare = SUM (, selezionare l’intervallo di B4: M4, chiudere con un “)” e premere Invio.
-
Trascinare O4 cella fino a O6 cellulare.
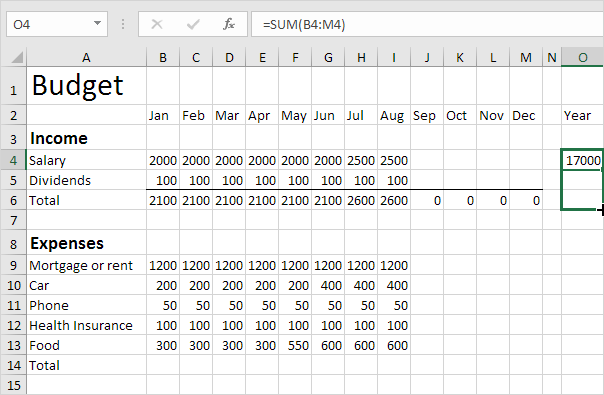
-
Ripetere i passaggi da 4 a 7 per le spese.
-
Aggiungere un / fila Extra Short.
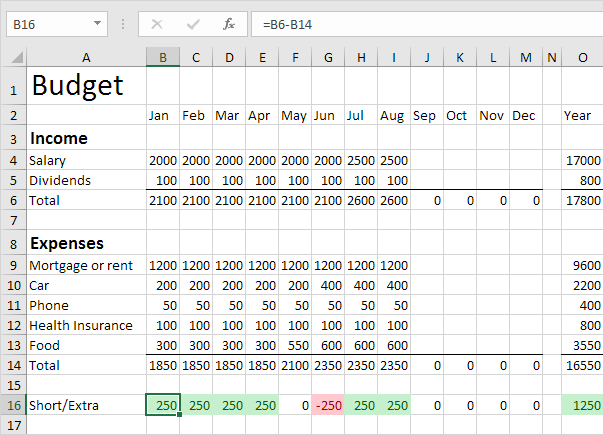
Spiegazione: abbiamo creato due regole di formattazione condizionale alle celle di evidenziazione inferiore a 0 e maggiore di 0.
È possibile seguire il link per saperne di più su questo argomento. Forse questo è un passo troppo lungo per te in questa fase, ma vi mostra una delle molte altre potenti funzioni di Excel ha da offrire.