Formato numero personalizzato in Excel
zeri | decimali | Aggiungi testo | Collegamento: # grandi numeri [Grandi numeri]
Excel ha molti built-in formati che è possibile utilizzare: valuta, contabilità, data, ora, percentuale, ecc Se non riuscite a trovare il formato giusto, è possibile creare un formato numerico personalizzato.
zeri iniziali
Ad esempio, si potrebbe avere codici che consistono di 5 numeri. Anziché digitare 00041, è sufficiente digitare 41 e lasciare che Excel aggiungere gli zeri iniziali.
-
Inserire il valore 41 nella cella A1.
-
Selezionare la cella A1, tasto destro del mouse, quindi scegliere Formato celle.
-
Selezionare Personalizzato.
-
Digitare il seguente codice formato numerico:
-
Fare clic su OK.
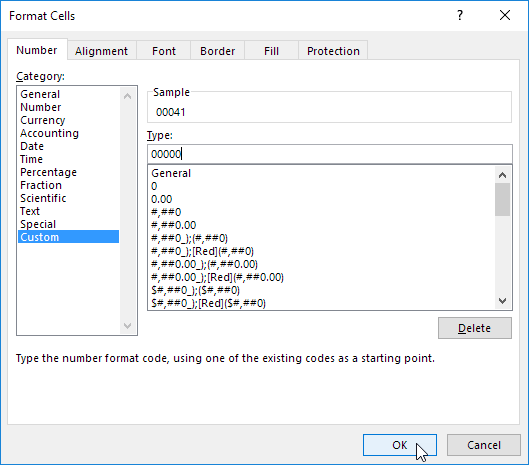
Nota: Excel offre un’anteprima di vita di come il numero verrà formattato (sotto campione).
Risultato:

Nota: la cella A1 contiene ancora il numero 41. Abbiamo cambiato solo l’aspetto di questo numero, non il numero stesso.
decimali
È inoltre possibile controllare il numero di cifre decimali. Utilizzare 0 per visualizzare il numero intero più vicino. Utilizzare 0,0 per una cifra decimale. Utilizzare 0,00 per due cifre decimali, ecc
-
Inserire il valore 839,1274 nella cella A1.
-
Utilizzare il seguente numero di codice di formato:

Aggiungi testo
È inoltre possibile aggiungere testo ai numeri. Ad esempio, aggiungere “ft”.
-
Inserire il valore 839,1274 nella cella A1.
-
Utilizzare il seguente numero di codice di formato:

Nota: ricordiamo, abbiamo solo cambiato l’aspetto di questo numero, non il numero stesso. È comunque possibile utilizzare questo numero nei calcoli.
grandi numeri
È inoltre possibile controllare grandi numeri. Utilizzare una virgola (,) per visualizzare migliaia e utilizzare due virgole (,,) a milioni di visualizzazione.
-
Immettere i seguenti valori nelle celle A1, B1, C1 e D1: 1000000, 2500000, 81 milioni e 700000
-
Utilizzare il seguente numero di codice di formato:

Nota: abbiamo usato 0,0 per una cifra decimale e “M” per aggiungere la lettera M.
Ripetere Personaggi
Utilizzare l’asterisco (*) seguito con un carattere per riempire una cella con quel personaggio.
-
Tipo Hi nella cella A1.
-
Utilizzare il seguente numero di codice di formato:

Nota: il simbolo @ è usato per ottenere il metodo di scrittura.
Colori
È possibile controllare i numeri positivi, numeri negativi, valori pari a zero e il testo tutti allo stesso tempo! Ogni parte è separata con un punto e virgola (;) nel codice formato numerico.
-
Immettere i seguenti valori nelle celle A1, B1, C1 e A2: 5000000, 0, Hi e -5.89.
-
Utilizzare il seguente numero di codice di formato:
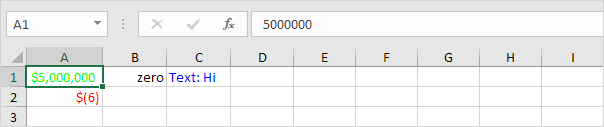
Nota: , # viene utilizzata per aggiungere una virgola di grandi numeri. Per aggiungere uno spazio, utilizzare il carattere di sottolineatura “_” seguito da un carattere. La lunghezza dello spazio sarà la lunghezza di questo personaggio. Nel nostro esempio, abbiamo aggiunto una parentesi “)”. Come risultato, le linee numero positivo correttamente con il numero negativo racchiuse tra parentesi. Utilizzare due parti separate con una virgola (;) per controllare solo numeri positivi e negativi. Usano tre parti separate da una virgola (;) per controllare numeri positivi, numeri negativi e valori zero solo.
Date e orari
È inoltre possibile controllare date e orari. Utilizzare uno dei Data esistente o formati di tempo come punto di partenza.
-
Inserire il valore 42855 nella cella A1.
-
Selezionare la cella A1, tasto destro del mouse, quindi scegliere Formato celle.
-
Selezionare Data e seleziona la data Long.
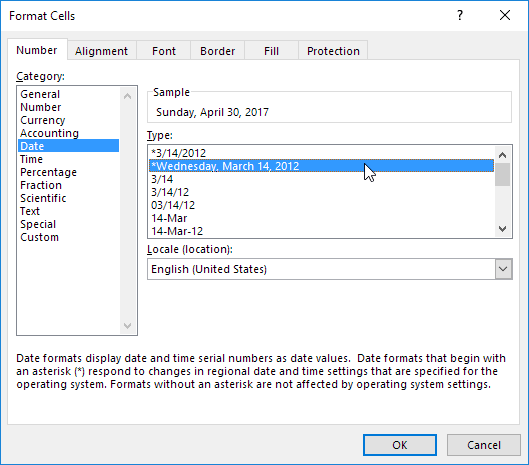
Nota: Excel offre un’anteprima di vita di come il numero verrà formattato (sotto campione).
-
Selezionare Personalizzata.
-
modificare leggermente il codice formato numerico a:
-
Fare clic su OK.
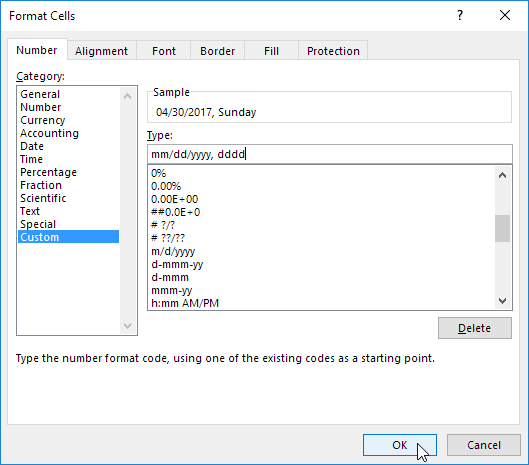
Risultato:

Nota generale: un formato numerico personalizzato viene memorizzato nella cartella di lavoro in cui lo si crea. Se si copia un valore con un formato numerico personalizzato a un’altra cartella di lavoro, sarà anche disponibile in quella cartella di lavoro.