Creare un menu a discesa elenco in Excel
Collegamento: # crea-discesa-list [creare un elenco a discesa] | Collegamento: # consentono-altri-voci [Consenti altre voci] | Add / Remove Items | Dinamico discesa Elenco | rimuovere un elenco a discesa | Dipendente elenchi a discesa
Elenchi a discesa in Excel sono utili se si vuole essere sicuri che gli utenti selezionare una voce da una lista, invece di digitare i propri valori.
Creare un menu a discesa Lista
Per creare un elenco a discesa in Excel, eseguire le seguenti operazioni.
-
Sul secondo foglio, digitare le voci che si desidera visualizzare nell’elenco a discesa.
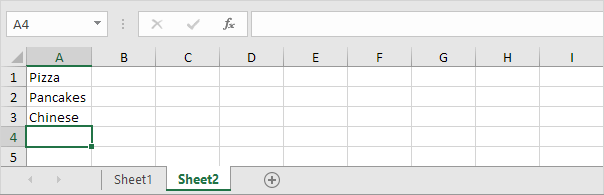
Nota: se non si desidera che gli utenti per accedere alle opzioni su Foglio2, è possibile nascondere Foglio2. Per raggiungere questo obiettivo, fare clic destro sulla scheda del foglio di Foglio2 e cliccare su Nascondi.
-
Sul primo foglio, selezionare la cella B1.

-
Nella scheda Dati, nel gruppo Strumenti dati fare clic su Convalida dati.

appare finestra di dialogo ‘Data Validation’.
-
Nella casella Consenti, fare clic su Elenco.
-
Fare clic nella casella Origine e selezionare l’intervallo A1: A3 su Sheet2.
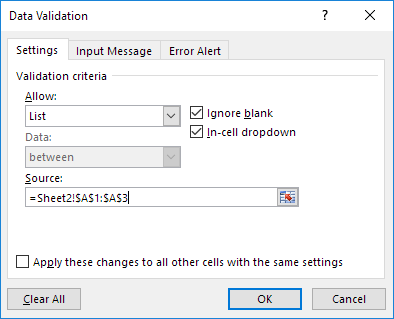
-
Fare clic su OK.
Risultato:

Nota: per copiare / incollare un elenco a discesa, selezionare la cella con l’elenco a discesa e premere CTRL + C, selezionare un’altra cella e premere CTRL + V
-
7. È inoltre possibile digitare le voci direttamente nella casella Origine, invece di utilizzare un riferimento di intervallo.
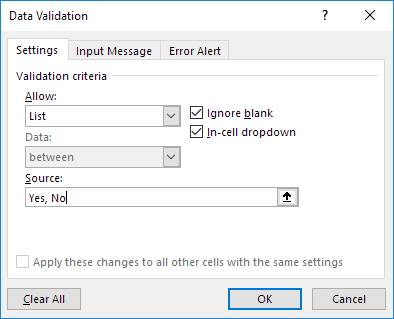
Nota: questo rende il vostro caso, nell’elenco a discesa sensibile. Ad esempio, se un utente digita sì, verrà visualizzato un avviso di errore.
consentire ad altri voci
È inoltre possibile creare un elenco a discesa in Excel che consente ad altre voci.
-
In primo luogo, se si digita un valore che non è nella lista, Excel mostra un avviso di errore.
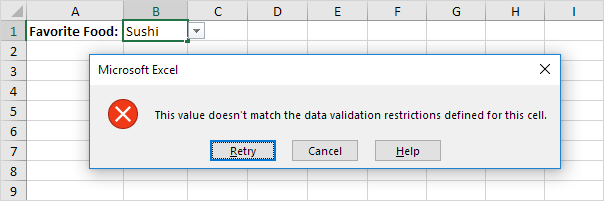
Per consentire altre voci, eseguire le seguenti operazioni.
-
Nella scheda Dati, nel gruppo Strumenti dati fare clic su Convalida dati.

appare finestra di dialogo ‘Data Validation’.
-
Nella scheda Messaggio di errore, deselezionare ‘Mostra Messaggio di errore dopo che i dati non validi viene immesso’.
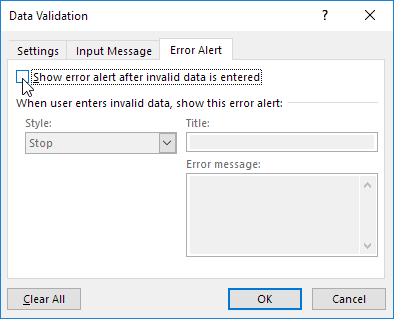
-
Fare clic su OK.
-
Ora è possibile inserire un valore che non è nella lista.

Aggiungi / Rimuovi elementi
È possibile aggiungere o rimuovere elementi da un elenco a discesa in Excel senza aprire la finestra di dialogo ‘Validazione dei dati’ e cambiando il riferimento all’intervallo. Questo consente di risparmiare tempo.
-
Per aggiungere un elemento a un elenco a discesa, andare alle voci e selezionare un elemento.
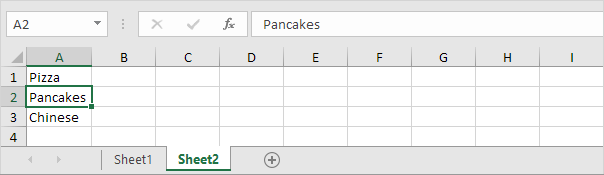
-
Fare clic destro, e quindi fare clic su Inserisci.
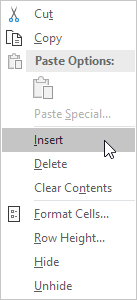
-
Selezionare “cellule Shift” e fare clic su OK.
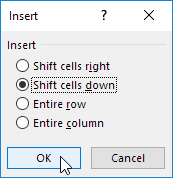
Risultato:
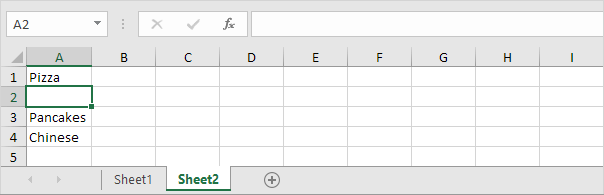
Nota: Excel cambia automaticamente il riferimento all’intervallo da Foglio2 $ A $ 1:!! $ A $ 3 a Foglio2 $ A $ 1: $ A 4 $. È possibile controllare questo aprendo la finestra di dialogo ‘Data Validation’.
-
Digitare un nuovo elemento.
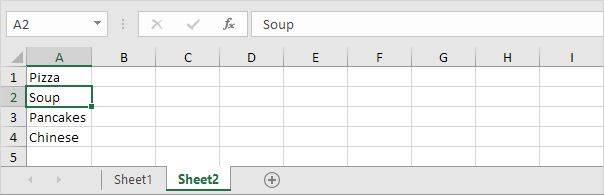
Risultato:
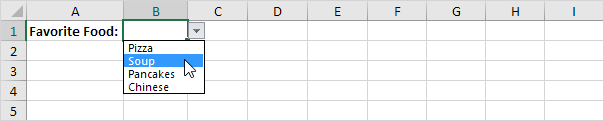
-
Per rimuovere una voce da un elenco a discesa, al punto 2, fare clic su Elimina, selezionare “Sposta celle up” e fare clic su OK.
dinamica discesa Lista
È inoltre possibile utilizzare una formula che aggiorna l’elenco a discesa automaticamente quando si aggiunge un elemento alla fine della lista.
-
Sul primo foglio, selezionare la cella B1.

-
Nella scheda Dati, nel gruppo Strumenti dati fare clic su Convalida dati.

appare finestra di dialogo ‘Data Validation’.
-
Nella casella Consenti, fare clic su Elenco.
-
Fare clic nella casella Origine e inserire la formula:
OFFSET (Foglio2 $ A $ 1,0,0, COUNTA (Foglio2 $ A:!! $ A), 1)
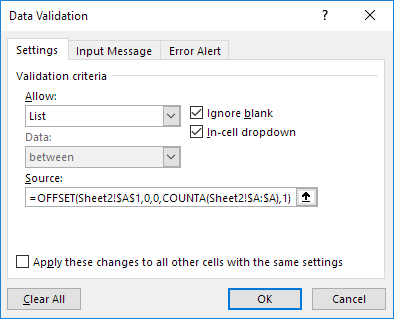
Spiegazione: il link: / Esempi-compensate [funzione OFFSET] prende 5 argomenti.
Riferimento: Foglio2 $ A $ 1, righe da offset: 0, colonne per offset: 0, altezza:
COUNTA (Foglio2 $ A! $ A) e larghezza: 1. COUNTA (! Foglio2 $ A: $ A) conta il numero di valori nella colonna A su Sheet2 che non sono vuote. Quando si aggiunge un elemento alla lista sul Foglio2, COUNTA (Foglio2 $ A! $ A) aumenta. Di conseguenza, l’intervallo restituito dalla espande funzione offset e l’elenco a discesa sarà aggiornato.
-
Fare clic su OK.
-
Sul secondo foglio, è sufficiente aggiungere un nuovo elemento alla fine della lista.
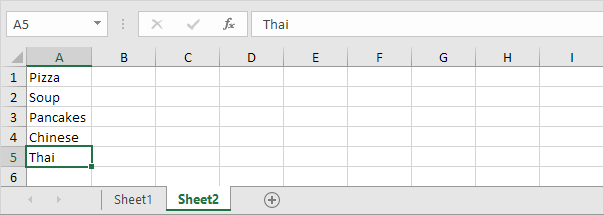
Risultato:
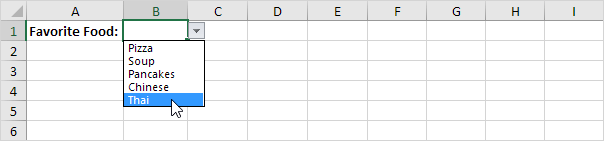
Rimuovere un menu a discesa Lista
Per rimuovere un elenco a discesa in Excel, eseguire le seguenti operazioni.
-
Selezionare la cella con l’elenco a discesa.

-
Nella scheda Dati, nel gruppo Strumenti dati fare clic su Convalida dati.

appare finestra di dialogo ‘Data Validation’.
-
Fare clic su Cancella tutto.
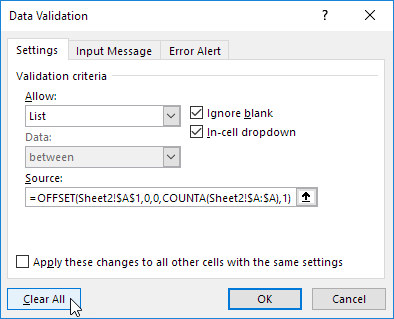
Nota: per rimuovere tutti gli altri elenchi a discesa con le stesse impostazioni, selezionare “Applica le modifiche a tutte le altre cellule con le stesse impostazioni” prima di fare clic su Cancella tutto.
-
Fare clic su OK.
Dependent elenchi a discesa
Vuoi saperne ancora di più su elenchi a discesa in Excel? Imparare a creare link: / Esempi-dipendente-discesa-list [dipendente elenchi a discesa].
-
Ad esempio, se l’utente seleziona pizza da un primo elenco a discesa.

-
Un secondo elenco a discesa contiene gli elementi pizza.

-
Ma se l’utente seleziona cinese dal primo elenco a discesa, il secondo elenco a discesa contiene i piatti cinesi.
