Prevenire voci duplicate in Excel
Questo esempio insegna come utilizzare la convalida dei dati per impedire agli utenti di entrare i valori duplicati.
-
Selezionare l’intervallo A2: A20.
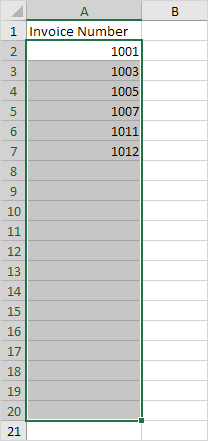
-
Nella scheda Dati, nel gruppo Strumenti dati fare clic su Convalida dati.
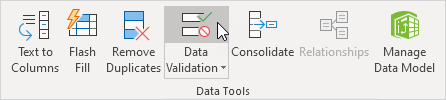
-
Nell’elenco Consenti, fare clic su Personalizzata.
-
Nella casella Formula, immettere la formula indicata qui sotto e fare clic su OK.
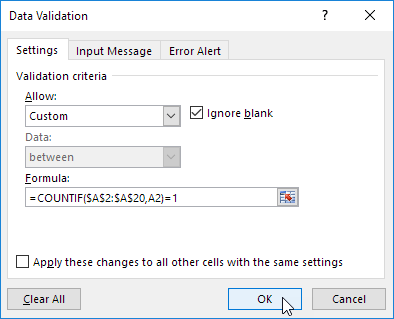
Spiegazione: Il link: / Esempi-countif [funzione COUNTIF] accetta due argomenti. = COUNTIF ($ A $ 2: $ A $ 20, A2) conta il numero di valori nell’intervallo A2: A20 che sono uguali al valore nella cella A2. Questo valore può avvenire solo una volta (= 1) da noi non vogliamo le voci duplicate. Perché abbiamo scelto l’intervallo A2: A20, prima abbiamo cliccato sulla convalida dei dati, Excel copia automaticamente la formula alle altre cellule. Notate come abbiamo creato un riferimento assoluto ($ A $ 2: $ A $ 20) per correggere il riferimento.
-
Per controllare questo, selezionare la cella A3 e fare clic su Convalida dati.
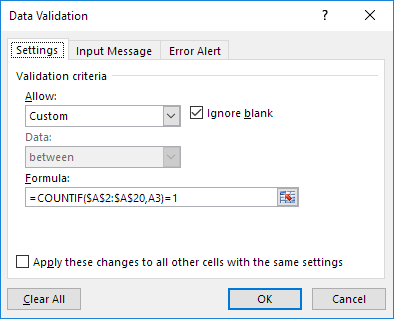
Come si può vedere, questa funzione conta il numero di valori nell’intervallo A2: A20 che sono uguali al valore nella cella A3. Ancora una volta, questo valore può avvenire solo una volta (= 1) da noi non vogliamo le voci duplicate.
-
Inserire un numero di fattura duplicato.
Risultato. Excel mostra un avviso di errore. Hai già inserito il numero della fattura.
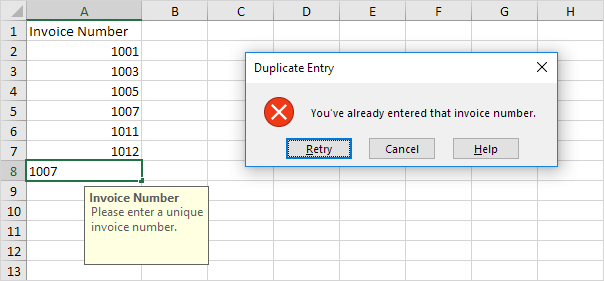
Nota: per inserire un messaggio di messaggio di input e di allarme errore, andare al Messaggio di input and Error scheda Alert.