Codici prodotto in Excel
Questo esempio insegna come utilizzare la convalida dei dati per impedire agli utenti di immettere i codici errati.
-
Selezionare l’intervallo A2: A7.
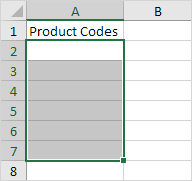
-
Nella scheda Dati, nel gruppo Strumenti dati fare clic su Convalida dati.
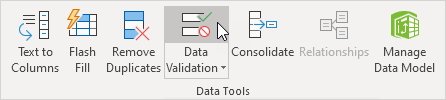
-
Nell’elenco Consenti, fare clic su Personalizzata.
-
Nella casella Formula, immettere la formula indicata qui sotto e fare clic su OK.
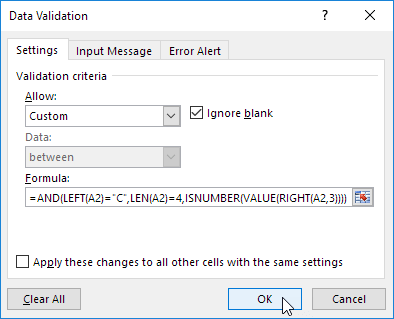
Spiegazione: questa funzione e ha tre argomenti. LEFT (A2) = forze “C” l’utente di iniziare con la lettera C. LEN (A2) = 4 obbliga l’utente ad immettere una stringa con una lunghezza di 4 caratteri. ISNUMBER (VALUE (RIGHT (A2,3))) impone all’utente di estremità con 3 numeri. DESTRA (A2,3) estrae i 3 caratteri più a destra della stringa di testo. La funzione VALORE converte questa stringa di testo in un numero. controlli ISNUMBER se questo valore è un numero. La funzione e restituisce TRUE se tutte le condizioni sono vere.
Perché abbiamo scelto l’intervallo A2: A7, prima abbiamo cliccato sulla convalida dei dati, Excel copia automaticamente la formula alle altre cellule.
-
Per controllare questo, selezionare la cella A3 e fare clic su Convalida dati.
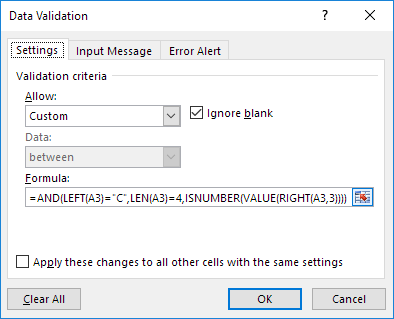
Come si può vedere, questa cella contiene anche la formula corretta.
-
Immettere un codice prodotto errato.
Risultato. Excel mostra un avviso di errore.
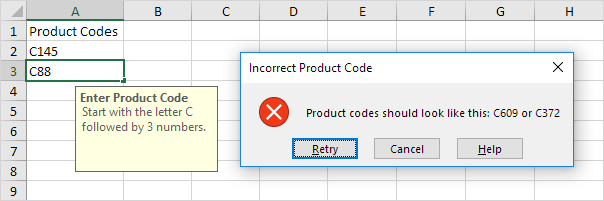
Nota: per inserire un messaggio di messaggio di input e di allarme errore, andare al Messaggio di input and Error scheda Alert.