Excel RANDARRAY Funzione
In Excel 2019 e 365 otteniamo una nuova funzione chiamata RANDARRAY. Questa è una funzione di matrice dinamica che restituisce una matrice di numeri casuali. In Excel 2016 e versioni precedenti, abbiamo il link: / excel-formula-and-function-the-rand-function [RAND]
e link: / excel-formula-and-function-excel-randbetween-function-2 [RANDBETWEEN functions]. Ma questa funzione può funzionare per entrambe queste funzioni.
Come? Diamo prima un’occhiata alla sintassi della funzione RANDARRAY.
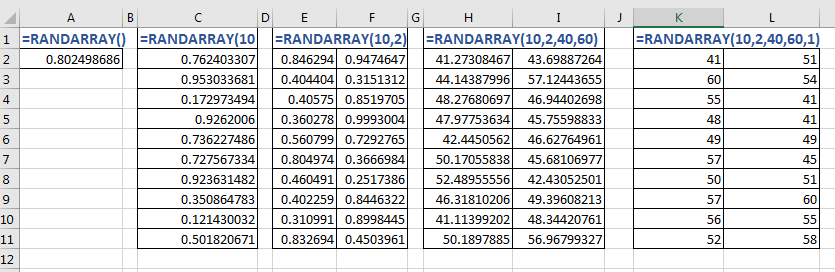
Sintassi della funzione RANDARRAY
=RANDARRAY([rows],[columns],[min],[max],[integer])
Tutti gli argomenti in questa funzione sono opzionali. Se non dai alcun argomento alla funzione, funzionerà come link: / excel-formula-and-function-the-rand-function [RAND function] e restituirà un numero casuale frazionario compreso tra 1 e 0 .
[righe]: il numero di numeri che vuoi verticalmente (numero di righe che vuoi riempire).
[colonne]: il numero di numeri che vuoi in orizzontale (numero di colonne che vuoi riempire).
[min]: il numero iniziale o il valore minimo del numero / i casuale / i.
[max]: l’intervallo massimo del numero.
[intero]: impostalo vero, se desideri che i numeri casuali siano numeri interi. Per impostazione predefinita, è falso e restituisce numeri casuali frazionari /
Utilizzo della funzione RANDARRAY
Quindi, se vuoi solo un numero frazionario casuale compreso tra 1 e 0, scrivi questa formula:
=RANDARRAY()
Se vuoi un array di 10 numeri frazionari versato verso il basso, scrivi questa formula:
=RANDARRAY(10)
Non appena si preme il pulsante Invio, 10 righe di seguito verranno riempite con 10 numeri di frazione casuali, poiché si tratta di una funzione di matrice dinamica.
Se vuoi un array di 20 numeri frazionari distribuiti in 10 righe verso il basso e 2 colonne a destra, scrivi questa formula:
=RANDARRAY(10,2)
Questa matrice temporale è suddivisa in due colonne e 10 righe.
Se vuoi un array di 20 numeri frazionari tra 40 e 60, distribuiti in 10 righe verso il basso e 2 colonne a destra, scrivi questa formula:
=RANDARRAY(10,2,40,60)
L’array restituito da questa funzione si limita all’intervallo 40 e 60.
Se vuoi un array di 20 numeri interi distribuiti in 10 righe verso il basso e 2 colonne a destra, scrivi questa formula:
=RANDARRAY(10,2,40,60,1)
Questa volta diciamo alla funzione RANDARRAY di restituire solo numeri casuali interi nell’array.
Quindi sì ragazzi, è così che usiamo la funzione RANDARRAY in Excel. Questa funzione è nuova e non disponibile in Excel 2016 e versioni precedenti. Spero sia stato abbastanza esplicativo. In caso di dubbi su questo articolo o su qualsiasi altro argomento VBA di Excel, chiedere nella sezione commenti qui sotto.
Articoli correlati:
link: / excel-formula-and-function-excel-random-selection [Selezione casuale di Excel: come ottenere un campione casuale da un set di dati] | Per selezionare dati casuali da un set di dati, utilizziamo la funzione RANDBETWEEN e la funzione INDEX.
link: / excel-formula-and-function-excel-randbetween-function-2 [Funzione Excel RANDBETWEEN] | La funzione RANDBETWEEN di Excel restituisce un numero casuale compreso nell’intervallo specificato.
link: / funzioni-matematiche-ottieni-numeri-casuali-da-opzioni-fisse [Ottieni numero casuale da opzioni fisse] | Per ottenere numeri casuali da un intervallo fisso utilizziamo questa formula di Excel.
link: / excel-text-formas-how-to-generate-random-text-values-in-excel [Come generare valori di testo casuali in Excel] | Per generare testo casuale in Excel, utilizziamo la funzione SCEGLI e RANDBETWEEN.
Articoli popolari:
link: / keyboard-formula-shortcuts-50-excel-shortcuts-to-aumentare-la-produttività [50 scorciatoie Excel per aumentare la produttività] | Diventa più veloce nel tuo compito. Queste 50 scorciatoie ti faranno lavorare ancora più velocemente su Excel.
link: / formule-e-funzioni-introduzione-di-vlookup-funzione [La funzione CERCA.VERT in Excel] | Questa è una delle funzioni più utilizzate e popolari di Excel che viene utilizzata per cercare valori da diversi intervalli e fogli. link: / tips-countif-in-microsoft-excel [COUNTIF in Excel 2016] | Contare i valori con le condizioni utilizzando questa straordinaria funzione. Non è necessario filtrare i dati per contare un valore specifico.
La funzione Countif è essenziale per preparare la tua dashboard.
link: / excel-formula-and-function-excel-sumif-function [Come usare la funzione SUMIF in Excel] | Questa è un’altra funzione essenziale della dashboard. Questo ti aiuta a riassumere i valori su condizioni specifiche.