La funzione di Excel CONCAT
La nuova funzione Excel CONCAT è stata introdotta in Excel 2019 ed Excel 365.
La funzione CONCAT aggiunge semplicemente le stringhe date in una, proprio come link: / tips-concatenate-formula-in-microsoft-excel [funzione CONCATENATE] ma meglio. A differenza della funzione CONCATENATE, la funzione CONCAT può un intervallo come argomento e restituire un testo unito di ogni cella in uno.
Sintassi della funzione CONCAT
=CONCAT(text1,[text2],...)
Testo1: il testo1 può essere qualsiasi testo o intervallo che si desidera concatenare.
[text2]: questo è opzionale. Può anche essere qualsiasi testo o intervallo.
Puoi aggiungere fino a intervalli utilizzando virgole.
Comprendiamo questa funzione con alcuni esempi.
Esempi della funzione CONCAT
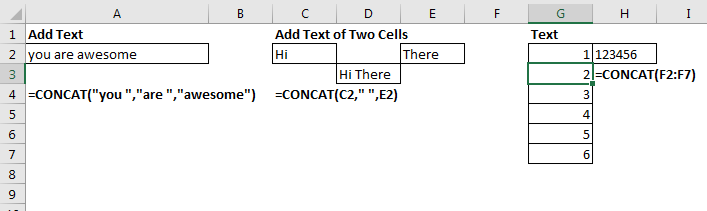
Esempio 1: aggiungi semplicemente due o più testi:
=CONCAT("you ","are ","awesome")
La formula restituirà la frase “Sei fantastico” (cosa che certamente sei).
Esempio 2: aggiungi testo da due o più celle diverse:
Se vuoi aggiungere del testo da due o più celle diverse che non si toccano, dai semplicemente un riferimento a quelle celle con virgole in mezzo.
Qui ho “Ciao” nella cella C2 e “Là” nella cella E2. Voglio aggiungerli usando la funzione CONCAT. La formula sarà:
=CONCAT(C2," ",E2)
Qui, ho usato “” come separatore in modo da ottenere l’output come “Hi There”
non “HiThere”.
Ora tutto questo può essere fatto usando anche link: / tips-concatenate-formula-in-microsoft-excel [CONCATENATE function]. In che modo CONCAT è diverso? Il prossimo esempio spiega come.
Esempio 3: aggiungi testi di un intervallo
Qui ho una serie di numeri nell’intervallo F2: F7. Voglio che questi numeri siano uniti come 123456. Quindi do semplicemente il riferimento all’intervallo alla funzione CONCAT.
=CONCAT(F2:F7)
Questo non era possibile con la funzione CONCATENATE.
Esempio 3: aggiunta di testo di un intervallo bidimensionale in orizzontale.
Supponiamo che tu a, b, c, d nell’intervallo A2: A5 e 1,2,3,4 nell’intervallo B2: B5 e desideri concatenare questi due intervalli in modo da ottenere l’output come a1b2c3d4.
In quel caso diamo semplicemente l’intero intervallo come riferimento alla funzione CONCAT.
=CONCAT(A2:B5)
Questo restituirà l’output a1b2c3d4.
Esempio 4: aggiunta verticale di testo di un intervallo bidimensionale.
Nell’esempio precedente, se si desidera aggiungere questi testi verticalmente in modo da ottenere l’output come “abcd1234”. In tal caso, sarà necessario fornire il riferimento di questi due intervalli separatamente.
=CONCAT(A2:A5,B2:B5)
Questo restituirà l’output come “abcd1234”
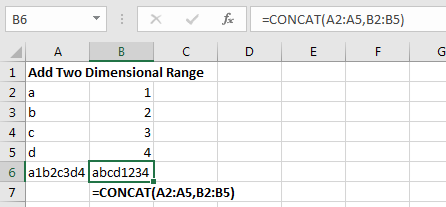
Note: _ _Questa funzione è disponibile in Excel 2019 e 365. Quindi sì ragazzi, è così che usiamo la funzione CONCAT in Excel. Spero sia stato utile. Se hai dubbi su questo articolo o hai qualche domanda su Excel / VBA, chiedi nella sezione commenti qui sotto.
Funzioni Excel 2019/365:
link: / excel-365-functions-how-to-use-the-excel-unique-function [Come usare la funzione UNICA di Excel] | La funzione UNIQUE restituisce i valori Unique dalla matrice data.
link: / excel-365-functions-the-sort-function-in-excel [La funzione SORT in Excel] | La funzione SORT restituisce il formato ordinato della matrice fornita.
link: / excel-365-functions-how-to-use-excel-sortby-function [Come usare la funzione SORTBY di Excel] | La funzione SORTBY ordina un determinato intervallo in base a un intervallo specificato diverso. Non è necessario che l’intervallo di ordinamento faccia parte della tabella.
link: / excel-365-functions-how-to-use-the-excel-filter-function [Come usare la funzione Excel FILTER] | La funzione FILTRO restituisce tutti i valori corrispondenti di determinati criteri e trasferisce il risultato nelle celle adiacenti.
link: / excel-365-functions-the-sequence-function-in-excel [La funzione SEQUENCE in Excel] | La funzione SEQUENZA restituisce una serie di numeri sequenziali. È una formula di matrice dinamica.
Articoli popolari:
link: / keyboard-formula-shortcuts-50-excel-shortcuts-to-aumentare-la-produttività [50 scorciatoie Excel per aumentare la produttività] | Diventa più veloce nel tuo compito. Queste 50 scorciatoie ti faranno lavorare ancora più velocemente su Excel.
link: / formule-e-funzioni-introduzione-di-vlookup-funzione [Come usare la funzione CERCA.VERT in Excel] | Questa è una delle funzioni più utilizzate e popolari di Excel che viene utilizzata per cercare valori da diversi intervalli e fogli.
link: / tips-countif-in-microsoft-excel [Come utilizzare la funzione CONTA.SE in Excel 2016] | Contare i valori con le condizioni utilizzando questa straordinaria funzione. Non è necessario filtrare i dati per contare valori specifici. La funzione Countif è essenziale per preparare la tua dashboard.
link: / excel-formula-and-function-excel-sumif-function [Come usare la funzione SUMIF in Excel] | Questa è un’altra funzione essenziale della dashboard. Questo ti aiuta a riassumere i valori su condizioni specifiche.