Come utilizzare Excel SortBy Funzione
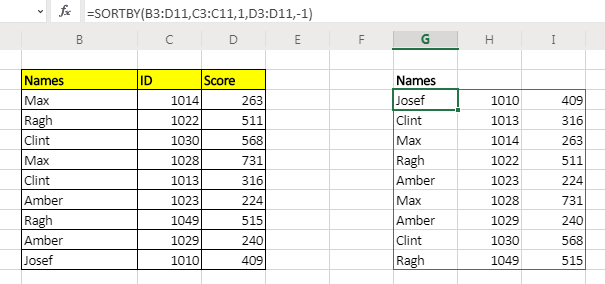
La funzione SORTBY di Excel può restituire una matrice ordinata da un’altra matrice indipendente. Puoi aggiungere livelli di ordinamento. In altre parole, puoi ordinare gli array in base a più di una colonna. Questa funzione è disponibile per gli utenti di Excel 365 e 2019.
A differenza della funzione SORT, l’array di ordinamento non ha bisogno di far parte dell’array e puoi aggiungere anche più livelli di ordinamento con la funzione SORTBY.
Sintassi della funzione SORTBY
=SORTBY(array,sorting_array1,[order],...)
Array: questo è l’array che vuoi ordinare.
Sorting_array1: questo è l’array in base al quale vuoi ordinare l’array.
La dimensione di questo array dovrebbe essere compatibile con l’array. [ordine]: facoltativo. Impostalo su -1 se vuoi che l’ordine sia decrescente. Per impostazione predefinita è crescente (1).
Vediamo un esempio per chiarire le cose.
…: Questa è una funzione continua e puoi dare più sorting_array e order. Il primo array di ordinamento è essenziale. Il riposo è facoltativo.
Facciamo alcuni esempi per vedere come funziona questa funzione di ordinamento.
Esempio: ordina l’intervallo in base a un altro intervallo utilizzando la funzione ORDINA Qui ho i dati campione dei partecipanti con i loro ID e punteggi. Voglio ordinare i nomi in base ai loro ID usando la funzione ORDINA.
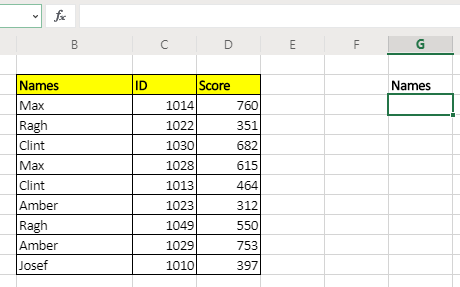
Applica qui la formula generica sopra per ottenere i nomi ordinati in ordine crescente per colonna ID.
=SORTBY(B3:B11,C3:C11)
Ciò restituirà solo i nomi in base all’ID ordinato in ordine crescente.
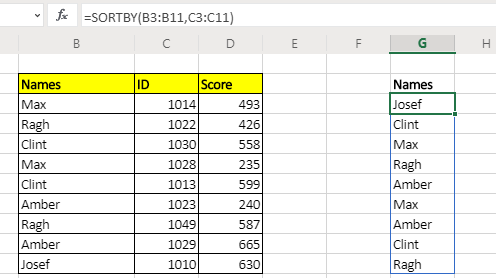
Se vuoi ottenere un’intera tabella, piuttosto che dare un riferimento all’intera tabella
=SORTBY(B3:D11,C3:C11)
Se vuoi che l’intervallo venga ordinato in modo decrescente in base alla colonna ID, la formula sarà:
=SORTBY(B3:D11,C3:C11,-1)
Esempio: ordina array per più di una colonna
Negli esempi precedenti abbiamo ordinato l’array per una sola colonna. Ma cosa succede se vogliamo fare l’ordinamento multi-livello? Bene, questa funzione ti consente di eseguire l’ordinamento a più livelli.
Supponiamo che tu voglia prima ordinare la tabella sopra in ordine ascendente per ID e quindi ordinare l’array discendente in base al punteggio. Quindi la formula sarà:
=SORTBY(B3:D11,C3:C11,1,D3:D11,-1)
Come funziona?
Funziona esattamente come funziona l’ordinamento del menu dati. L’excel nasconde il funzionamento interno della funzione.
Il vantaggio è ovviamente che puoi usarlo con altre funzioni.
È possibile utilizzare la matrice risultante come input per un’altra funzione.
Nota: questa funzione non è disponibile in Excel 2016 o versioni precedenti. Questa funzione è disponibile per Excel 2019 ed Excel 365. Ma ovviamente puoi usare altre tecniche per ordinare gli array in Excel 2016.
Articoli correlati:
La funzione SORT in Excel | La funzione SORT restituisce la matrice ordinata in base al numero di colonna specificato nella matrice. Funziona anche su dati orizzontali.
link: / statistiche-formule-sort-numbers-using-excel-small-function [Ordinare i numeri utilizzando la funzione SMALL di Excel] | Per ordinare i numeri utilizzando la formula in Excel 2016 e versioni precedenti, è possibile utilizzare la funzione PICCOLO con altre funzioni di aiuto.
link: / statistics-formas-sort-numeric-values-with-excel-rank-function [Ordinare i valori numerici con la funzione RANK di Excel] | Per ordinare i valori numerici possiamo usare la funzione Rank. La formula è “link: / statistico-formule-excel-formula-per-ordinare-testo [Formula Excel per ordinare il testo]” | Per ordinare i valori di testo utilizzando la formula in Excel usiamo semplicemente la funzione CONTA.SE. Ecco la formula
Articoli popolari:
link: / keyboard-formula-shortcuts-50-excel-shortcuts-to-aumentare-la-produttività [50 scorciatoie Excel per aumentare la produttività] | Diventa più veloce nel tuo compito. Queste 50 scorciatoie ti faranno lavorare ancora più velocemente su Excel.
link: / formule-e-funzioni-introduzione-di-vlookup-funzione [Come usare la funzione CERCA.VERT in Excel] | Questa è una delle funzioni più utilizzate e popolari di Excel che viene utilizzata per cercare valori da diversi intervalli e fogli.
link: / tips-countif-in-microsoft-excel [Come utilizzare la funzione CONTA.SE in Excel 2016] | Contare i valori con le condizioni utilizzando questa straordinaria funzione. Non è necessario filtrare i dati per contare valori specifici. La funzione Countif è essenziale per preparare la tua dashboard.
link: / excel-formula-and-function-excel-sumif-function [Come usare la funzione SUMIF in Excel] | Questa è un’altra funzione essenziale della dashboard. Questo ti aiuta a riassumere i valori su condizioni specifiche.