Come creare array di numeri con Excel INDICE Funzione
In questo articolo impareremo come creare un elenco o un array di numeri in Excel 2016.
In Instance, dobbiamo ottenere l’elenco di numeri in ordine, che può essere utilizzato in una formula per un ulteriore processo di calcolo. Quindi proviamo a farlo manualmente, il che si traduce in molteplici complicazioni come errori o formula sbagliata.
Come risolvere il problema?
Per prima cosa dobbiamo capire la logica alla base di questo compito. Per creare una lista dobbiamo conoscere il primo e l’ultimo numero. Sulla base del record, ne faremo una formula. Per risolvere questo problema utilizzeremo due funzioni Excel.
-
link: / lookup-and-reference-excel-row-function [ROW function] -
link: / lookup-formulas-excel-funzione-indiretta [funzione INDIRETTA]
Formula generica:
= ROW ( INDIRECT ( start_ref & " : " & end_ref )
NOTA: questa formula restituirà l’elenco di numeri da num1 a num2.
Utilizzare Ctrl + Maiusc + Invio durante l’utilizzo della formula con altre formule operative.
Esempio:
Comprendiamo la formula con alcuni dati in excel.
Per prima cosa impareremo la via più facile per questo compito. Qui la formula genera un array di numeri da 5 a 10.
Scrivi la formula nella cella D2.
Formula:
= ROW ( 5:10 )
5: Start_num
10: end_num
Spiegazione: dopo che la formula è stata utilizzata nella cella, il singolo output della cella viene mostrato come 5 nella gif sottostante. Ma la matrice si trova all’interno della cella. Quando ho fatto clic sulla formula nella barra della formula e ho premuto F9, la cella mi mostra l’array = \ {5; 6; 7; 8; 9; 10), la matrice risultante.
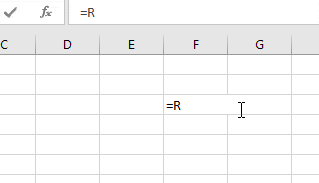
La gif sopra spiega il processo per ottenere un array \ {5; 6; 7; 8; 9; 10} Ora otteniamo quando prendiamo i numeri forniti come input e le operazioni eseguite sugli array.
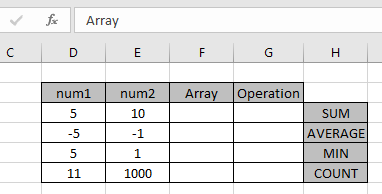
Matrice lineare
Per il primo array useremo la formula usando la formula generica sopra Usa la formula:
= ROW ( INDIRECT ( D3 & ":" & E3 ) )
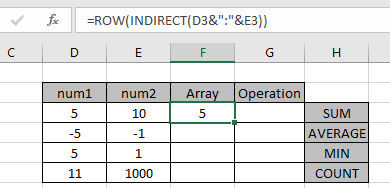
Spiegazione: dopo che la formula è stata utilizzata nella cella, il singolo output della cella viene mostrato come 5 nella gif sottostante. Ma la matrice si trova all’interno della cella. Quando ho fatto clic sulla formula nella barra della formula e ho premuto F9, la cella mi mostra l’array = \ {5; 6; 7; 8; 9; 10}, la matrice risultante.
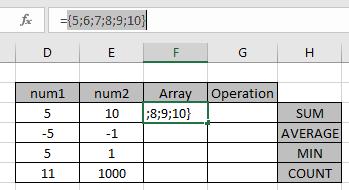
Dopo aver utilizzato la scorciatoia F9, l’array assomiglia a quello mostrato nell’immagine sopra.
Operazione: Trova la SOMMA dei numeri da 5 a 10.
Per questo useremo la funzione SUM con formula array.
Usa la formula nella cella G3.
{ = SUM ( ROW ( INDIRECT ( D3 & ":" & E3 ) ) )}
Spiegazione:
Quanto sopra trova la SOMMA dell’array = 5 + 6 + 7 + 8 + 9 + 10 = 45
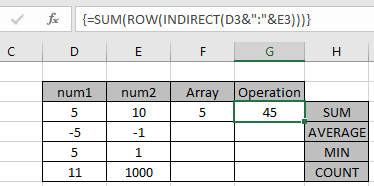
La formula dell’array funziona bene con la funzione SOMMA per restituire il valore 45.
NOTA: questa formula restituirà l’elenco di numeri da num1 a num2.
Utilizzare Ctrl + Maiusc + Invio durante l’utilizzo della formula con altre formule operative. Le parentesi graffe sono mostrate nell’immagine sopra per lo stesso.
Numeri negativi: array
Per il secondo array useremo la seguente formula usando la formula generica spiegata sopra Usa la formula:
= ROW ( INDIRECT ( 1 & ":" & 5) ) - 6
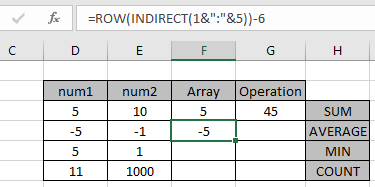
Spiegazione: dopo che la formula è stata utilizzata nella cella, il singolo output della cella viene mostrato come -5 nella gif sottostante. Ma la matrice si trova all’interno della cella. Quando ho fatto clic sulla formula nella barra della formula e ho premuto F9, la cella mi mostra l’array = \ {-5; -4; -3; -2; -1}, la matrice risultante.
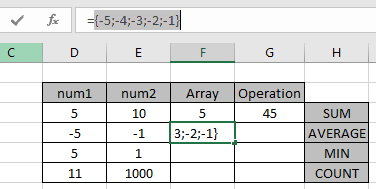
Dopo aver utilizzato la scorciatoia F9, l’array assomiglia a quello mostrato nell’immagine sopra.
Operazione: trova la MEDIA dei numeri da -5 a -1.
Per questo useremo la funzione MEDIA con formula array.
Usa la formula nella cella G3.
{ = AVERAGE ( ROW ( INDIRECT ( 1 & ":" & 5 ) ) - 6 )}
Spiegazione: Quanto sopra trova la MEDIA dell’array = (-5) + (-4) + (-3) + (-2)
(-1) / 5 = -3,0
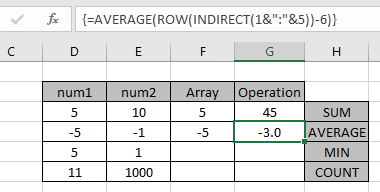
La formula di matrice funziona correttamente con la funzione MEDIA per restituire il valore come -3.0.
Ordine inverso: array
Per il terzo array useremo la formula seguente usando la formula generica spiegata sopra. Qui il numero finale è fissato a 1. Quindi l’array sarà da n a 1.
Usa la formula:
= ABS ROW ( INDIRECT ( E5 & ":" & D5 ) ) - ( D5 + 1 ) )
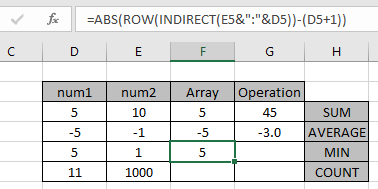
Spiegazione: dopo che la formula è stata utilizzata nella cella, il singolo output della cella viene mostrato come 5 nella gif sottostante. Ma la matrice si trova all’interno della cella. Quando ho fatto clic sulla formula nella barra della formula e ho premuto F9, la cella mi mostra l’array = \ {5; 4; 3; 2; 1}, la matrice risultante.
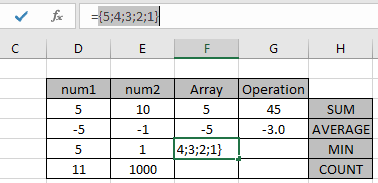
Dopo aver utilizzato la scorciatoia F9, l’array assomiglia a quello mostrato nell’immagine sopra.
Operazione: Trova il valore MINIMO sulla matrice di numeri da 5 a 1.
Per questo useremo la funzione MIN con formula array.
Usa la formula nella cella G3.
{ = MIN ( ABS ( ( ROW ( INDIRECT ( E5 & ":" & D5 ) ) - ( D5 + 1 ) ) )
Spiegazione: quanto sopra trova il valore MINIMO nell’array \ {5; 4; 3; 2; 1} = 1.
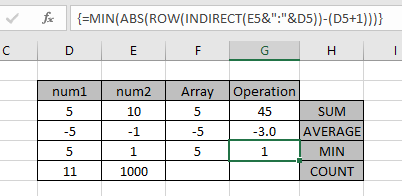
Spiegazione: quanto sopra trova il valore MINIMO nell’array \ {5; 4; 3; 2; 1} = 1.
La formula dell’array funziona bene con la funzione MIN per restituire il valore 1.
Spero che tu abbia imparato come creare una matrice di numeri in Excel. Esplora altre formule condizionali in Excel qui. È possibile eseguire la formattazione condizionale in Excel 2016, 2013 e 2010. In caso di domande irrisolte relative a questo articolo, menzionare di seguito. Noi ti aiuteremo.
Articoli correlati:
link: / tips-countif-in-microsoft-excel [Come usare la funzione Countif in excel]
link: / excel-range-name-expanding-references-in-excel [Espansione dei riferimenti in Excel]
link: / excel-generals-relative-and-absolute-reference-in-excel [Riferimento relativo e assoluto in Excel]
link: / excel-generali-scorciatoia-per-alternare-tra-riferimenti-assoluti-relativi-in-excel [Scorciatoia per alternare tra riferimenti assoluti e relativi in Excel]
link: / lookup-formas-dynamic-worksheet-reference [Dynamic Worksheet Reference]
link: / excel-range-name-all-about-named-range-in-excel [Tutto sugli intervalli con nome in Excel]
link: / informazioni-formule-numero-totale-di-righe-nell’intervallo-in-excel [Numero totale di righe nell’intervallo in Excel]
link: / excel-range-name-dynamic-named-range-in-excel [Dynamic Named Ranges in Excel]
Articoli popolari
link: / keyboard-formula-shortcuts-50-excel-scorciatoie-per-aumentare-la-produttività [50 scorciatoia Excel per aumentare la produttività]
link: / excel-generali-how-to-edit-a-dropdown-list-in-microsoft-excel [Edit a dropdown list]
link: / nome-intervallo-excel-riferimento-assoluto-in-excel [Riferimento assoluto in Excel]
link: / tips-conditional-formatting-with-if-statement [If with conditional formatting]
link: / logical-formas-if-function-with-wildcards [If with wildcards]
link: / lookup-formas-vlookup-by-date-in-excel [Vlookup per data]
link: / excel-text-editing-and-format-join-first-and-last-name-in-excel [Join first and last name in excel]