Restituire un intervallo o array in ordine inverso

In questo articolo, impareremo come invertire un elenco o un intervallo in Excel.
Ad esempio, abbiamo un elenco di valori come array in Excel e abbiamo bisogno del contrario esatto dell’array. Per questo useremo una combinazione di tre funzioni e impareremo a conoscerle un po ‘.
link: / lookup-formulas-excel-index-function [La funzione INDICE] in excel, restituisce semplicemente il valore in un dato indice in un array (o array).
link: / lookup-formulas-how-to-use-the-rows-function-in-excel-2 [La funzione RIGHE] restituisce il numero di righe in un array o riferimento di cella in Excel. A differenza della funzione RIGA che restituisce il numero di riga particolare del riferimento di cella.
link: / lookup-and-reference-excel-row-function [La funzione RIGA] restituisce il numero di riga della cella o il riferimento di cella.
Restituisce un numero per il riferimento di cella specificato.
Nota *: se non viene fornito alcun argomento alla funzione, la funzione restituisce il numero di riga per la cella in cui viene utilizzata la formula.
Ora costruiremo una formula usando la funzione spiegata sopra. La logica è che dobbiamo inserire l’ultimo valore della lista nel primo valore della nuova lista inversa, poi il penultimo come secondo e così via. La formula seguente fa lo stesso per invertire gli array.
Spiegazione:
La funzione * ROW () restituisce il numero di riga per la cella in cui viene utilizzata.
ROW (fixed_reference) accetta l’argomento della cella appena precedente in cui viene applicata la formula e restituisce il numero di cella per la cella. Il riferimento fisso è dato dal segno $. + 1 è usato per compensare il valore del risultato * Ora la funzione INDICE guida attraverso l’array e restituisce l’ultimo valore nella prima cella della nuova lista
Esempio:
Comprendiamo questa funzione con un esempio.
Qui abbiamo un elenco di valori e una colonna Nuovo elenco.
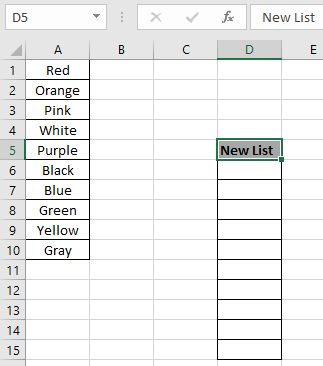
Dobbiamo riempire il nuovo elenco con valori con l’ordine inverso dell’array. Array viene considerato come un intervallo denominato per l’array A1: A10.
Usa la formula nella cella D6:
|
= INDEX ( array , ROWS( array ) – ROW( ) + ROW( $D$5 ) +1 ) |
Spiegazione:
-
ROW () restituirà 6, il numero di riga corrispondente per la cella.
-
ROW ($ D $ 5) il cell_reference per la cella appena precedente restituirà 5, il numero di riga per la cella D5.
-
Il segno $ con riferimento di cella viene utilizzato per correggere il riferimento di cella poiché Excel estende il riferimento di cella man mano che si estende l’uso della formula.
-
ROWS (array) restituirà il numero di valori nell’array che in questo caso è 10.
-
La funzione Index cerca quindi il \ {10 -6 +5 +1} esimo elemento nell’array = 10th element che è l’ultimo elemento dell’array.
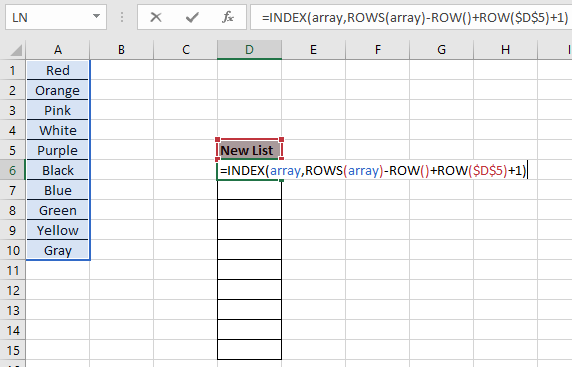
Qui i valori della funzione vengono forniti come riferimento di cella.
Premi Invio * per ottenere il risultato.
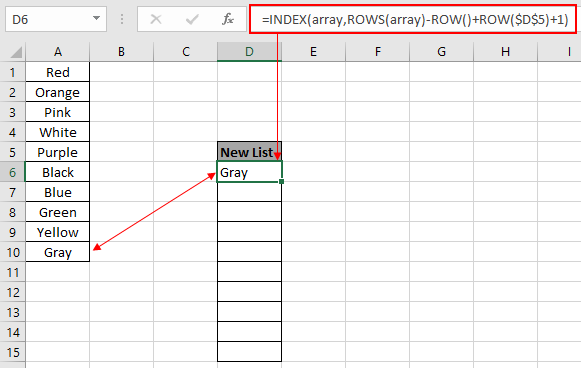
Come puoi vedere nell’istantanea sopra, la formula restituisce l’ultimo elemento nella prima cella del Nuovo elenco.
Copia la formula nel resto delle celle usando il tasto di scelta rapida Ctrl + D o trascina verso il basso l’opzione in Excel.

Come puoi vedere dall’istantanea sopra, la nuova colonna dell’elenco viene riempita con i valori richiesti.
C’è un metodo semplice per fare lo stesso. Ma è solo per risparmiare tempo e orientare i risultati. . Digita il numero 1 e 2 nel primo e nel secondo nella colonna adiacente dei Valori.
-
Quindi selezionare le due celle e trascinarle verso il basso fino a riempire la colonna Indice.
-
Ctrl + Maiusc + L per applicare l’opzione di filtro in Excel.
-
Quindi invertire l’ordinamento dei numeri dal più grande al più piccolo invertirà anche l’ordinamento dell’elenco dei valori.
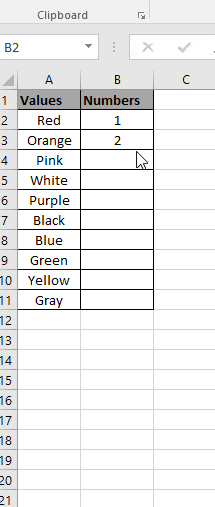
Come puoi vedere nella gif sopra, la colonna Valori è in ordine inverso.
Nota: la formula spiegata sopra funziona bene quando l’array richiesto può essere ovunque.
Utilizzare la formula quando i valori richiesti iniziano dalla prima riga del foglio di lavoro.
|
= INDEX ( array , ROWS ( array ) – ROW ( ) + 1 ) |
Spero che tu capisca come restituire un intervallo o un array in ordine inverso in Excel. Esplora altri articoli sulla funzione di ordinamento e filtro di Excel qui.
Non esitare a esprimere la tua domanda o il tuo feedback per l’articolo precedente.
Ti assisteremo.
Articoli correlati
link: / lookup-and-reference-excel-row-function [Come usare la funzione ROW in Excel]
link: / lookup-formas-how-to-use-the-row-function-in-excel-2 [Come usare la funzione RIGHE in Excel]
link: / lookup-formas-excel-index-function [Come usare la funzione INDICE in Excel]
link: / excel-text-formas-how-to-remove-text-in-excel-starting-from-a-position [Come rimuovere il testo in Excel partendo da una posizione]
link: / excel-editing-validating-text-entry-in-microsoft-excel [Convalida di voci di testo]
link: / excel-editing-validating-text-entry-in-microsoft-excel [Crea un elenco a discesa in Excel con colore]
link: / excel-text-formas-remove-leading-and-trailing-spaces-from-text-in-excel [Rimuovi spazi iniziali e finali dal testo in Excel]
Articoli popolari
link: / excel-generali-how-to-edit-a-dropdown-list-in-microsoft-excel [Edit a dropdown list]
link: / tips-conditional-formatting-with-if-statement [If with conditional formatting]
link: / logical-formas-if-function-with-wildcards [If with wildcards]
link: / lookup-formas-vlookup-by-date-in-excel [Vlookup per data]